こんにちは、あきみろ(@akimirogames)です。
前回の記事でTwitch配信するために『Streamlabs Desktop(旧名Streamlabs OBS』の基本設定を行いました。
しかし、せっかく設定しても配信のやり方がわからなければ意味がない!
ということで、今回は配信方法を紹介します。
Streamlabs Desktopで配信する方法は2つあります。
1つはTwitchにログインするやり方、もう1つはログインせずにストリームキーを使用する方法です。
そのどちらにも触れていきます!

最後には私がどちらの使い方をしているかも紹介します😁
事前準備
今回の記事は配信する方法なので、以下の2つは事前に準備しておいてください。
※1に関しては別記事にまとめてあるので以下を参考にしてみてください。

配信方法に行く前に確認してみてください😊
1つ目の方法と手順
先に紹介するのはTwitchにログインしないストリームキーを使用する方法です。
こちらはブラウザを使ってTwitch側の設定をすることになります。
ブラウザとStreamlabs Desktopの2つを使うことになりますが細かい設定が可能です。
Twitch側
まずはブラウザを使ったTwitch側の対応になります。
1.
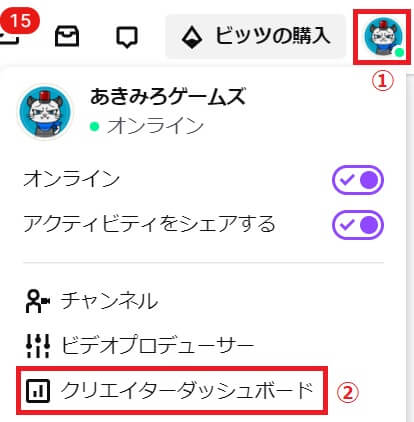
ブラウザ(Chromeなど)でTwitchのトップページを開き『右上のアイコン』を選択して『クリエイターダッシュボード』を選択します。
※クリエイターダッシュボードのURLはチャンネルごとに違います。
2.
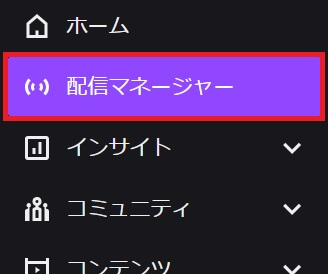
左メニューにある『配信マネージャー』を選択します。
3.
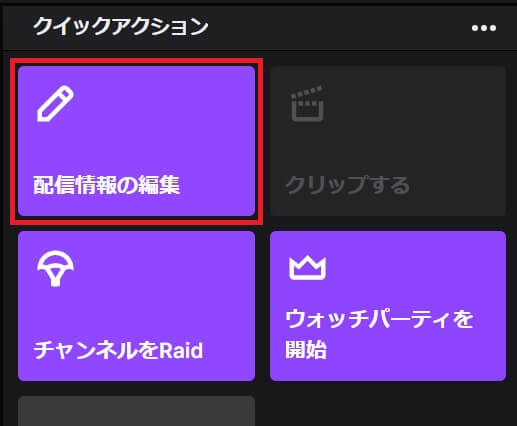
ページ右にある『配信情報の編集』を選択します。
4.
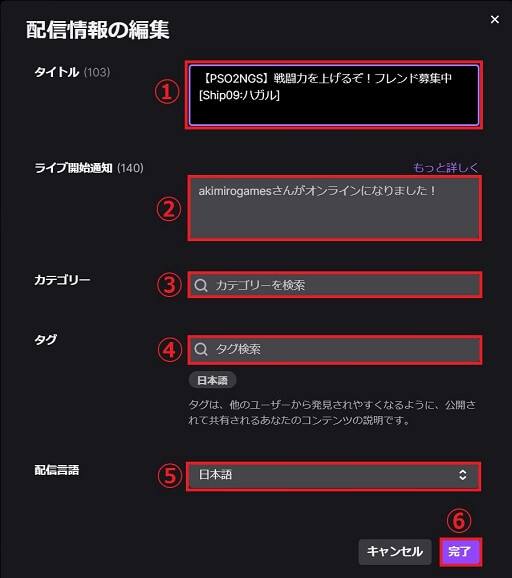
視聴者に見える配信情報を設定します。
①:配信のタイトルを入力します。
②:ライブが開始された時に通知される文言を入力します。
③:カテゴリー(ゲームタイトル)を選択します。
④:手動で追加したいタグを入力します。※1
⑤:言語を選択します。
⑥:設定が完了したら完了を押します。
※1のタグに関しては③を選択した時に自動でタグが追加されることもあります。
5.
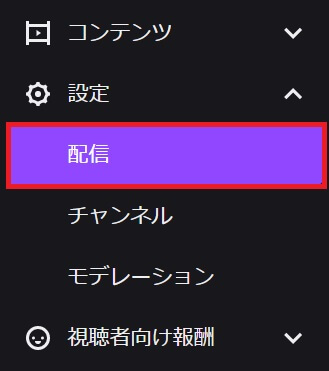
左メニューにある『設定』から『配信』を選択します。
※設定を選択しないと配信は表示されません。
6.

Streamlabs Desktopで使用するプライマリストリームキーの『コピー』を選択します。
※貼り付ける前に別の情報をコピーすると上書きされて消えてしまうので注意です。

『1.』から『4.』は視聴者に見れる情報、『5.』と『6.』はStreamlabs Desktopで使用する情報になります😊
Streamlabs Desktop側
次にStreamlabs Desktopの設定に入るので起動しておいてください。
1.

左下にある『設定アイコン』を選択します。
2.
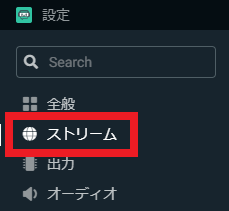
設定の左メニューから『ストリーム』を選択します。
3.
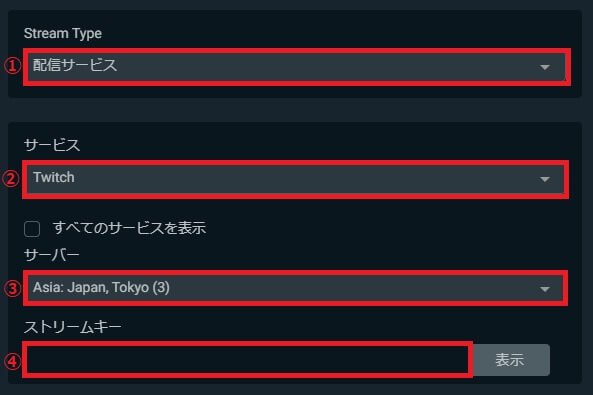
①:Stream Typeは『配信サービス』を選択します。
②:サービスは『Twitch』を選択します。
③:サーバーは自由ですが日本向けなら『Asia: Japan, Tokyo (1)か(3)』がオススメです。
④:ストリームキーにTwitch側でコピーした『プライマリストリームキー』を貼り付けます。
①~④の設定が完了したら右下にある『完了』を選択します。
4.

設定が終わったら右下にある『ライブ配信を開始する』を選択します。
※設定が正しければ確認なく開始されるので注意してください!
『ライブ配信を開始する』を選んだ後に確認を挟みたい場合は以下の記事をご参照ください。

配信の情報はブラウザのTwitch側で行い、Streamlabs Desktopは映像を配信するだけと役割をキッチリわけたやり方です😁
2つ目の方法と手順
こちらはStreamlabs DesktopからTwitchにログインするやり方になります。
結果、Streamlabs Desktopだけで配信可能です。
しかし、1つ目と方法と違い設定できない項目があります。
1.

2.
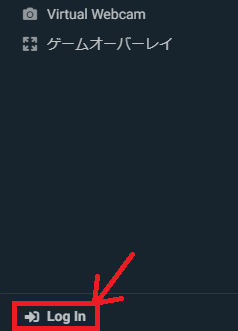
左メニューの一番下にある『Log in』を選択します。
3.
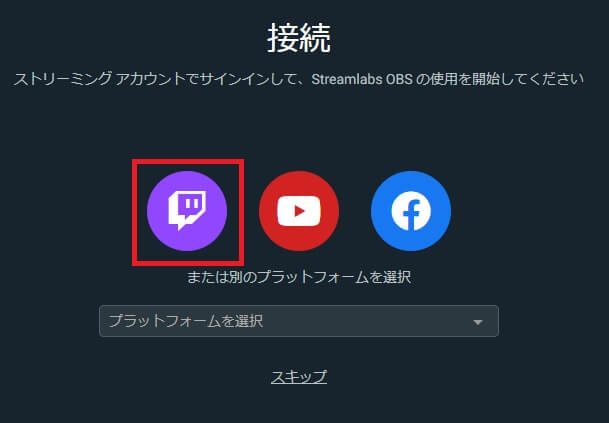
3つ並んだアイコン左の『Twitchアイコン』を選択します。
4.
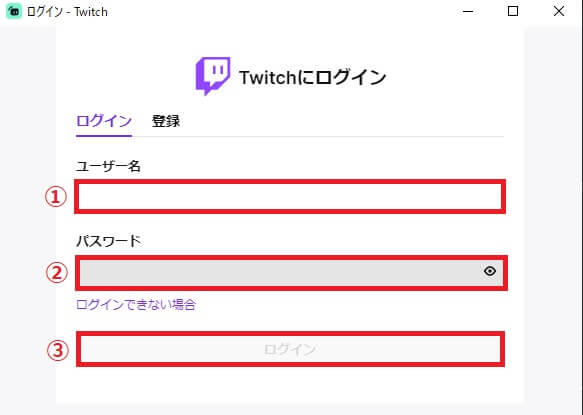
以下の情報を入力してTwitchにログインします。
①:Twitchのユーザー名を入力します。
②:Twitchのパスワードを入力します。
③:最後に『ログイン』を押します。
5.
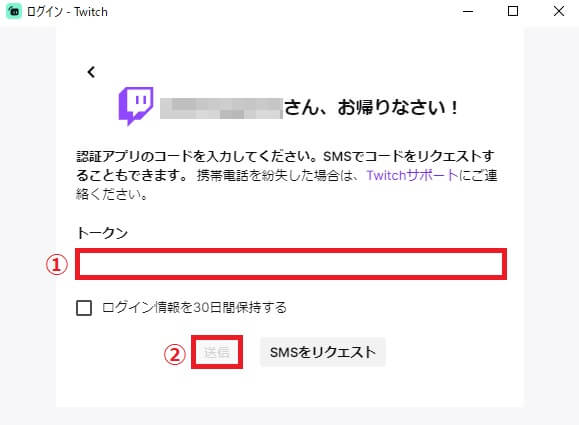
①:トークンに『二段階認証の数値』を入力します。
②:『送信』を選択します。
※ログイン状態をキープしたい場合は『ログイン情報を30日間保持する』にチェックを入れてください。
Twitchでは二段階認証の登録を済ませていないと配信が出来ないので、ここで『二段階認証?』となる方は事前準備が完了していない可能性があります。
6.
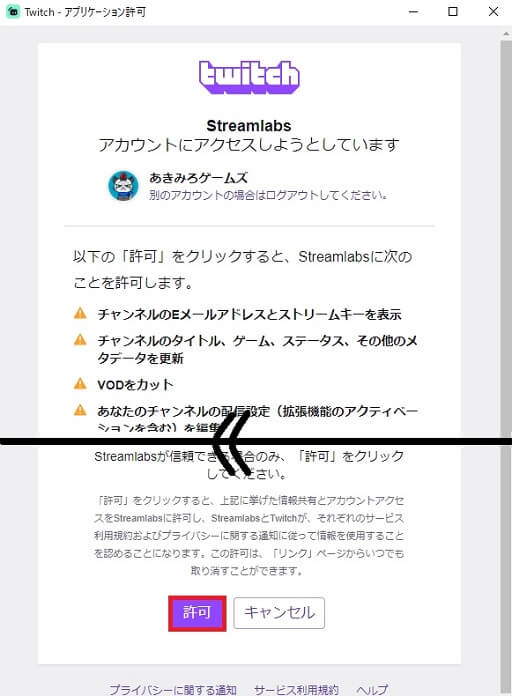
Streamlabs DesktopがTwitchのアカウントにアクセスする確認が入るので問題ないか確認します。
確認して問題なければ下にある『許可』を選択します。
※許可しなければ当然ログインもできません。
7.

ログインに成功したら右下にある『ライブ配信を開始する』を選択します。
※1つ目の方法と違い、まだライブ配信は始まらないので安心してください。
8.
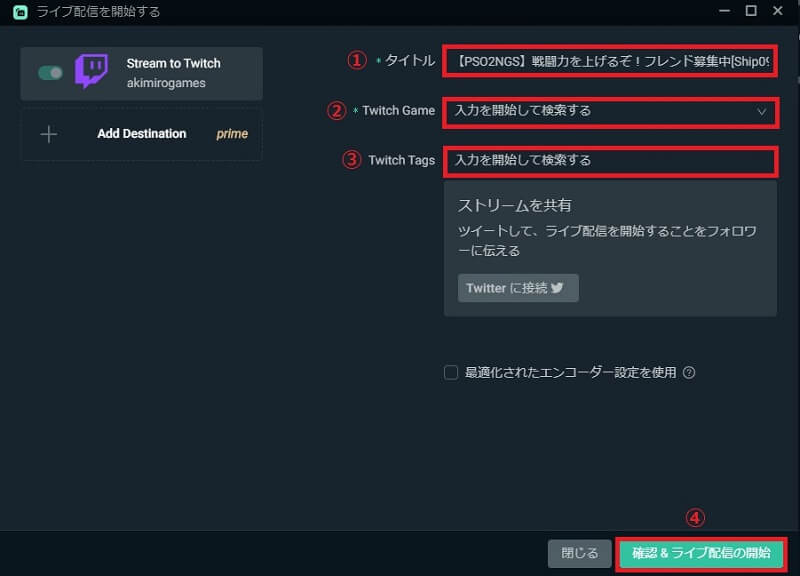
配信前に情報を入力します。
①:配信するタイトルを入力します。
②:ゲームを入力して選択します。
③:手動で追加したい場合タグも入力します。
④:最後に『確認&ライブ配信の開始』を選択します。※1
※1 この『確認』とは接続して配信できるかの確認なので押したら配信が始まってしまいます。
9.
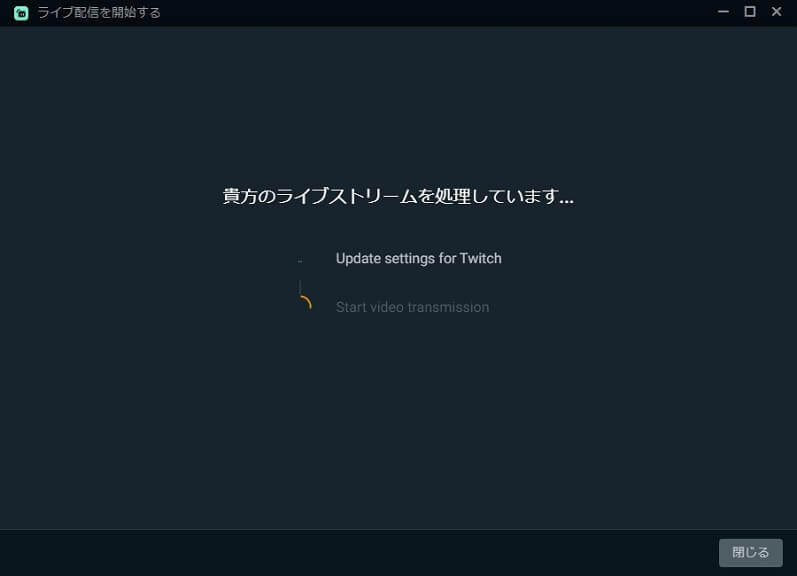
上のような画面になるので準備完了まで待ちます。
※『8.』の確認とはこれのことです。
何も問題なければ画面が自動的に切り替わりライブ配信が始まります。

全てStreamlabs Desktopで完結できるのはありがたいですね😁
メリット・デメリット
2つの方法と手順を紹介したので改めてメリットとデメリットを確認です。
ストリームキーを使用する方法
1つ目の方法はライブ配信開始通知と配信言語の設定が出来るのがメリットです。
今後のアップデートでもっと項目に差が出る可能性はあります。
Twitchが先行してStreamlabs Desktopが後追いで対応するという図式がある以上、常に最新の項目を使いたい人はこちらがオススメです。
デメリットとしては、ブラウザとStreamlabs Desktopの2つを起動する点です。
2つも起動してるとディスプレイに収まりきらないので邪魔となるかもしれません。

ライブ配信開始通知と配信言語が毎回同じ内容なら1度だけブラウザで設定して、次からStreamlabs Desktopだけで配信という手もあります✨
Twitchにログインする方法
2つ目の方法はStreamlabs Desktopだけで完結するのが最大のメリットです。
わざわざブラウザを起動しなくて済みますし、ディスプレイをStreamlabs Desktopで独占することも可能です!
反面、毎回ライブ配信開始通知を変えたい場合は結局ブラウザを開いて設定する必要があります。
配信言語が毎回変わる人はいないと思うので、ライブ配信開始通知を変えない人にとってはデメリットにすらなりません。
しかし、これはあくまで現状の項目の話であり、今後Twitchが項目を足していく可能性はあります。
ですので、常に最新の状態で項目を選べるわけではないのがデメリットと考えます。

この記事を書いてる段階では、こちらの方法が楽かなと感じています😄
YouTubeでも配信してる私の場合
今まではTwitch単体の前提で話してきました。
しかし、私と同じようにStreamlabs DesktopでYouTubeも配信してる方は事情が変わります。
私はYouTubeとTwitchで同時配信をしているわけではなく、別々のタイミングで違うゲームを配信しています。
つまり、配信する際にYouTubeとTwitchを切り替える作業が発生するわけです。
Twitch単体ならログインして配信するやり方がいいと感じました。
しかし、YouTubeとTwitchを切り替える度にプラットフォームにログインをするのが非常に面倒臭かったです。

特に二段階認証の部分😅
結果、私はYouTubeもTwitchもプラットフォームにログインしないでストリームキーを使用する方法で配信するようになりました。
こちらの方法であれば、配信前にストリームキーをコピーして貼り付けるだけです。
ただ、このログインしない方法にも欠点はあります。
それはログインしてないと使えないウィジェットが選べないことです。
幸い私はログインしてないと使えないウィジェットを使わなくなっていたので被害ゼロでした。

配信頻度や使いたいウィジェットなどによって配信方法を検討が必要があります😆
まとめ
どちらのやり方も試した上で1つ目のやり方を選択しましたが、私の場合うっかりYouTubeで配信するつもりが前の設定が残っててTwitchに配信しちゃう可能性があります。
その時は、YouTubeはStreamlabs DesktopでTwitchはTwitch Studioを使うなどソフト自体を分けてしまうかもしれません。
もしそうなったら『Twitch Studio』の記事も書いていきます。

出来ればStreamlabs Desktopだけでいきたいんですけど、ぼ~としてる時にやっちゃう可能性を自分で否定できない😱
関連商品
■動画を保存している大容量外付けHDD
■録画した動画を編集するなら!

























コメント