こんにちは、あきみろ(@akimirogames)です。
最近、Streamlabs Desktop(旧名Streamlabs OBS)で録画しようとしたら間違ってライブ配信を開始していた事件が発生しました。
原因は私が寝ぼけていた事とライブ配信ボタンを押すのが癖になっていた事です。
気付かないまま15~20分ぐらい配信していたので気付いた時には相当焦りました。

まぁ、アフレコでNG出して同じセリフをいってるぐらいだったので個人的にはセーフでしたけど🤣
「次はミスをしないよう気をつけよう!」という思いだけでは絶対同じミスをすると考えたので確認を挟めないか設定を見てみました。
すると……
ちゃ~んと確認ダイアログを出す設定がありました!
今回は、そちらの設定方法を紹介します。
画像出典:Windows版『Streamlabs Desktop』
前提
今回はカスタムストリーミングサーバーかカスタムインジェストを使用している場合を想定して話していきます。

『ライブ配信を開始する』ボタンを押して、すぐ始まるのがカスタムストリーミングサーバーやカスタムインジェストなので!
カスタムストリーミングサーバーやカスタムインジェストに関しては以下の記事をご参照ください。

ボタン1つで即開始というのは便利な反面危険もありますね😅
設定手順
では確認ダイアログを出す設定をしてみましょう。
1.

Streamlabs Desktopを起動して左下にある『設定アイコン』を選択します。
2.
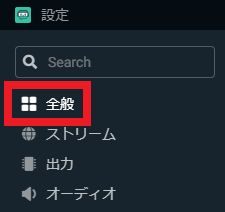
設定の左メニューから『全般』を選択します。
3.
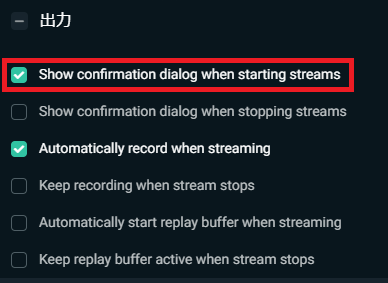
全般の少し下へスクロールすると『出力』という項目があります。
ここの『Show confirmation dialog when stating streams』にチェックを入れます。
※翻訳すると『ストリームを記述するときに確認ダイアログを表示する』でした。
4.

最後に右下にある『完了』を選択します。

これで設定は完了です!
設定後の変化
設定してみたものの本当にダイアログが出るのか心配な方もいると思います。
というか私がそうでした。
ですので、どのような結果になるのかも見ていきましょう。
1.

右下にある『ライブ配信を開始する』を選択します。
※ダイアログを設定してないと即ライブ配信開始なので注意!
2.

すると上のようなダイアログが表示されます。
ここで『ライブ配信を開始する』を選択するとライブ配信が開始されます。

最初の確認では念のためにYouTubeなどの配信サービス側の公開ステータスを『非公開』か『限定公開』にしておくと安全にテストできます😊
まとめ
ちなみにライブ配信ではなく録画の場合はダイアログが表示されないので、ダイアログが出た時点で「あ!ライブ配信しようとしてる!!」と気付くはずです。

慣れた頃が一番怖いと言いますが本当にそれでした😅
関連商品
■動画を保存している大容量外付けHDD
■録画した動画を編集するなら!
























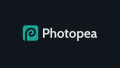
コメント