SHAREfactoryのネタを書くのも今回で4回目です。
ダウンロード・インストール、クリップの分割・削除、トランジションと触れてきました。
あとは、動画編集の基礎として使用頻度が高いのは『テロップ』ではないでしょうか?
字幕としてテロップを出したい人、注目させたいセリフだけテロップにしたい人など。

YouTubeは字幕機能が標準でついてますが、まだまだ精度は完璧とはいえないので、字幕としてテロップを付けている人も全然いますね。
今回は、テロップの入れ方を書いていきます。
■SHAREfactoryのインストールはこちら
テロップを追加
まずはテロップを画面に入れてみましょう。
1.
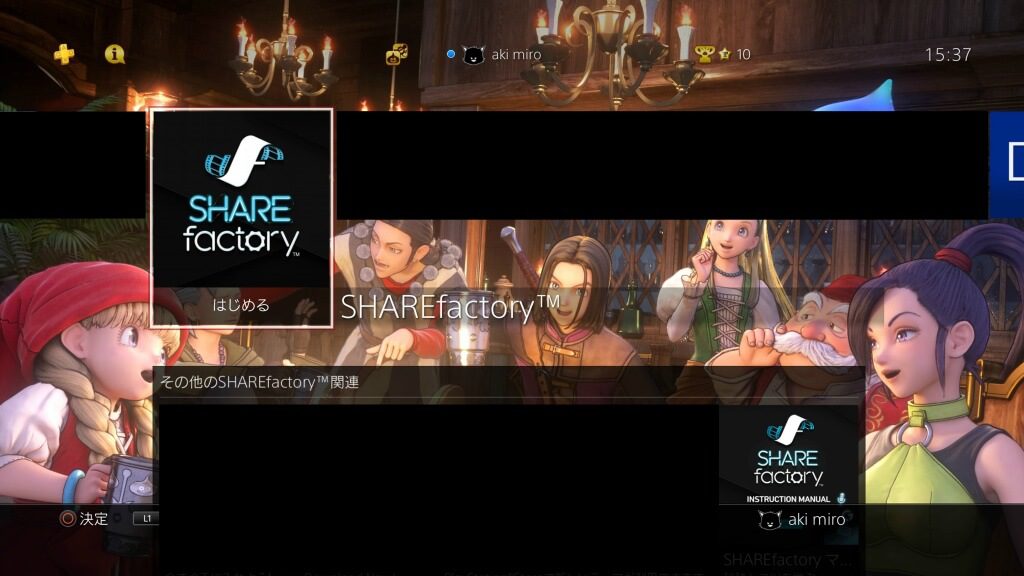
まず、PS4のメインメニューから『SHAREfactory』を選択します。
2.

『マイプロジェクト』や『最後のマイプロジェクト』から編集したいプロジェクトを開きます。
3.
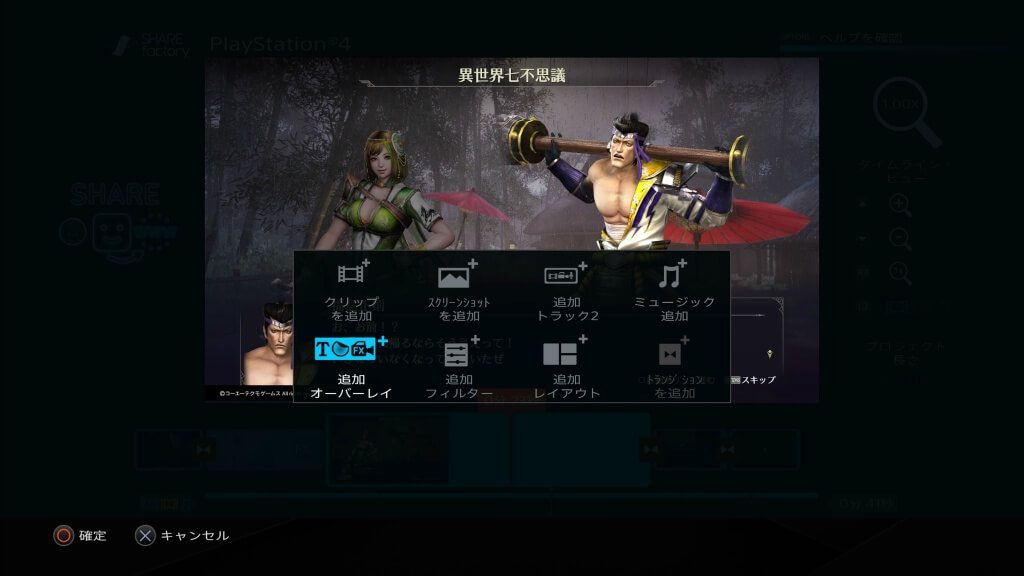
テロップを入れたい箇所にカーソルを合わせて『〇ボタン』を押します。
メニューが表示されたら左下にある『追加オーバーレイ』を選択します。
4.
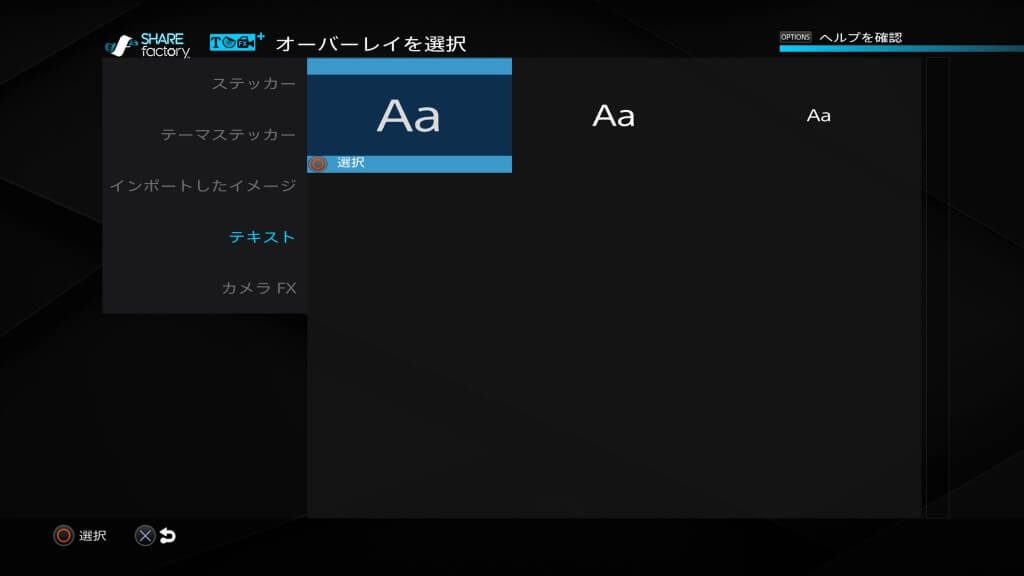
左メニューに『テキスト』という項目があるので選択します。
選択後は『文字の大きさ』を選択します。
5.
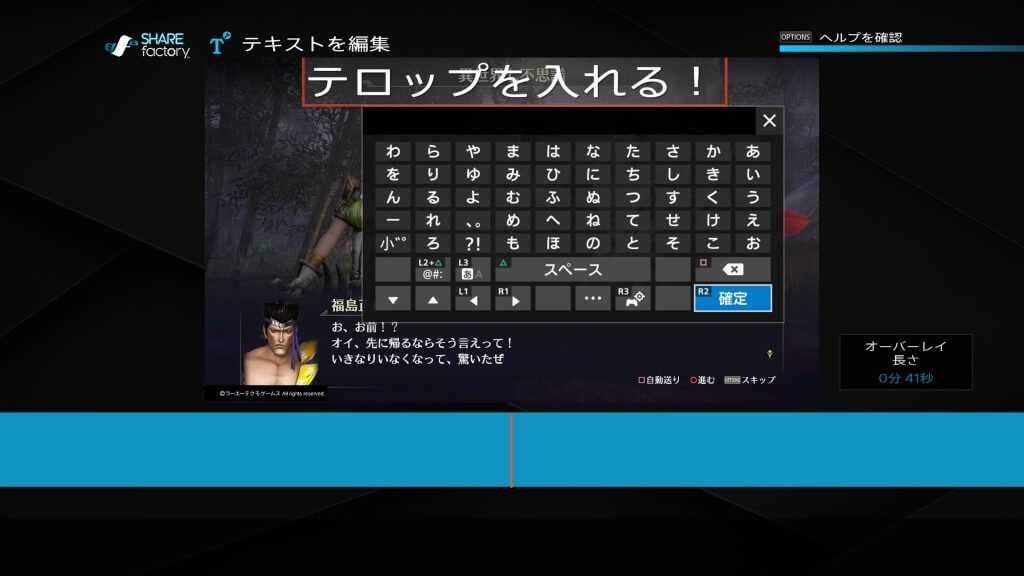
テキストの入力画面になるので『好きな文字』を入力します。
※画像では『テロップを入れる!』と入力しています。
6.
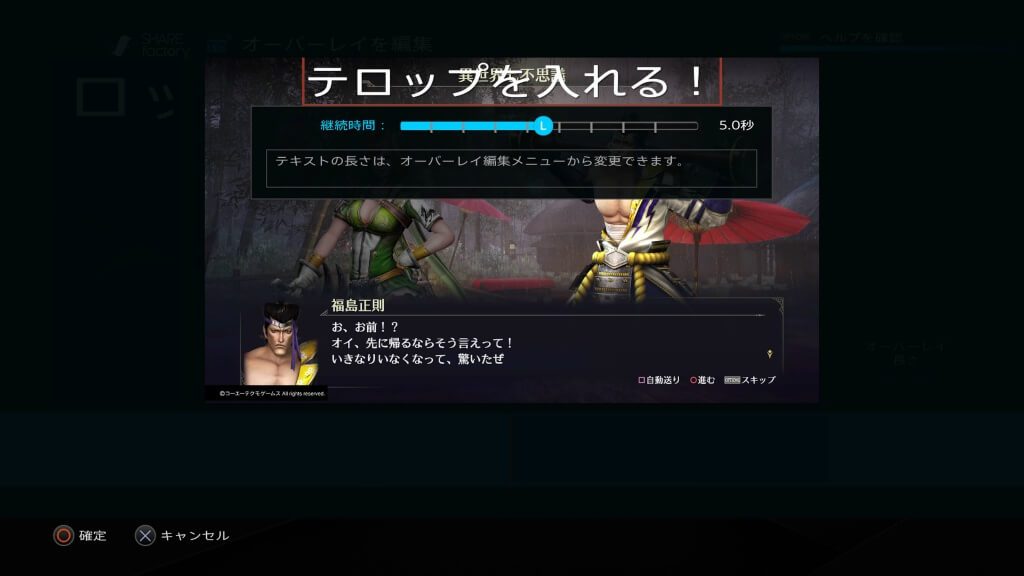
テキストを入力したら、テロップを表示している『継続時間』を決めます。
※画像ではデフォルトの5.0秒のままにしています。
これでテロップの配置自体は完了です。

テロップを入れるのも簡単ですね!
ただ、テキストの大きさや配置など諸々変えたいと思います。
引き続き、そちらも手順を説明していきます。
テロップの位置・大きさ・角度を変更
『テロップの追加』の画面を維持している前提です。
1.
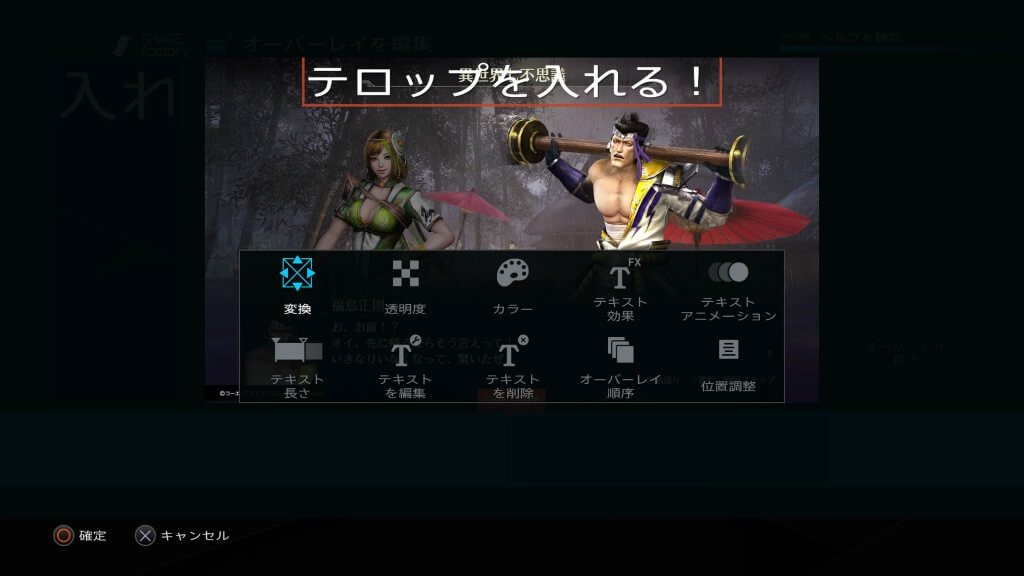
テロップを配置している位置にカーソルを合わせて『□ボタン』を押します。
メニューが表示されたら左上にある『変換』を選択します。
2.
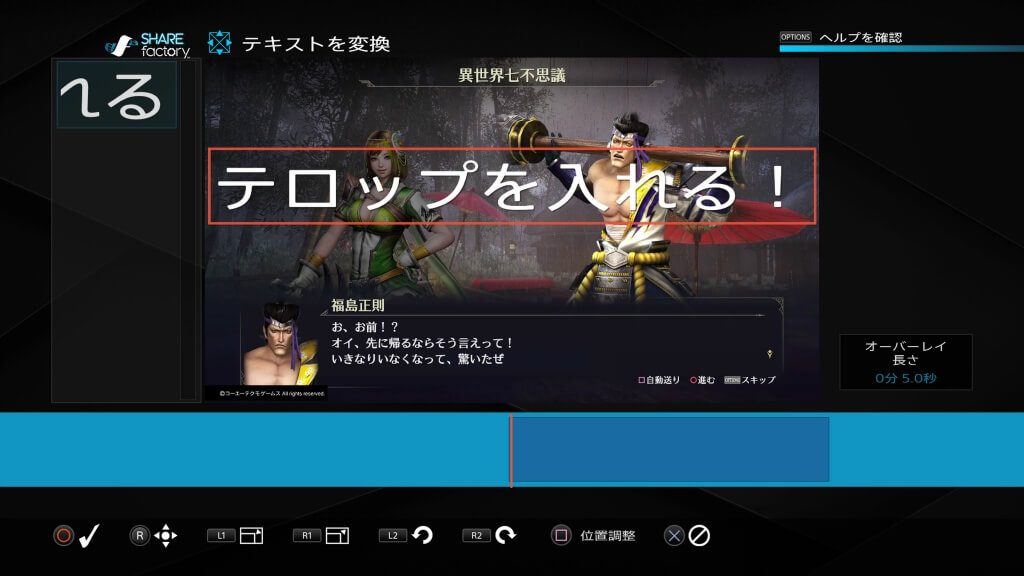
この『変換モード』では下記の操作が可能です。
自分の好きな位置、好きな大きさ、角度をつけてみましょう。

文字が大きくないと見えない人もいますし、強弱をつけたい時もあると思うので結構重要な機能です。
テロップの色を変更
こちらも『テロップの追加』の画面を維持している前提です。
1.
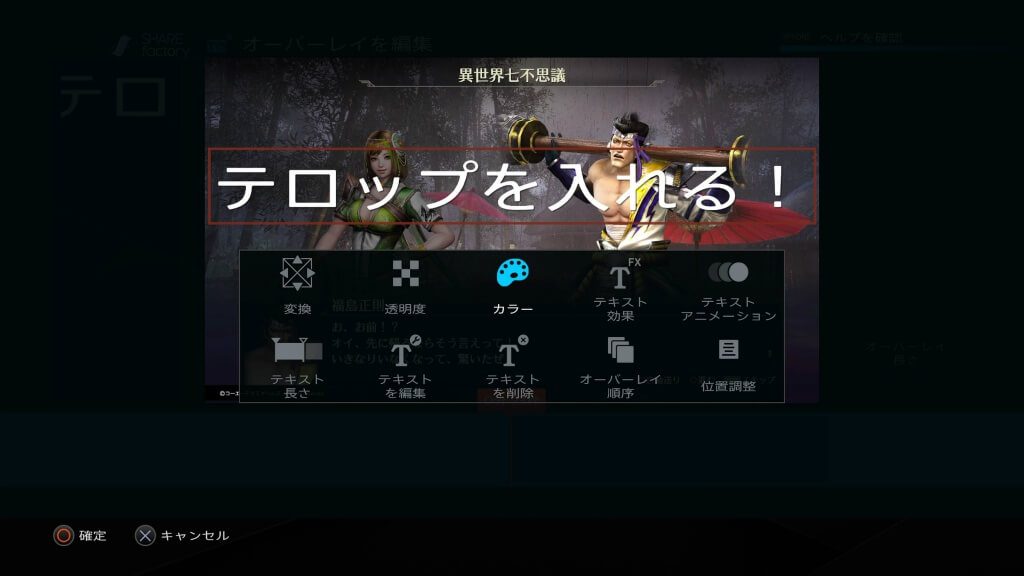
テロップを配置している位置にカーソルを合わせて『□ボタン』を押します。
メニューが表示されたら上の中央にある『カラー』を選択します。
2.
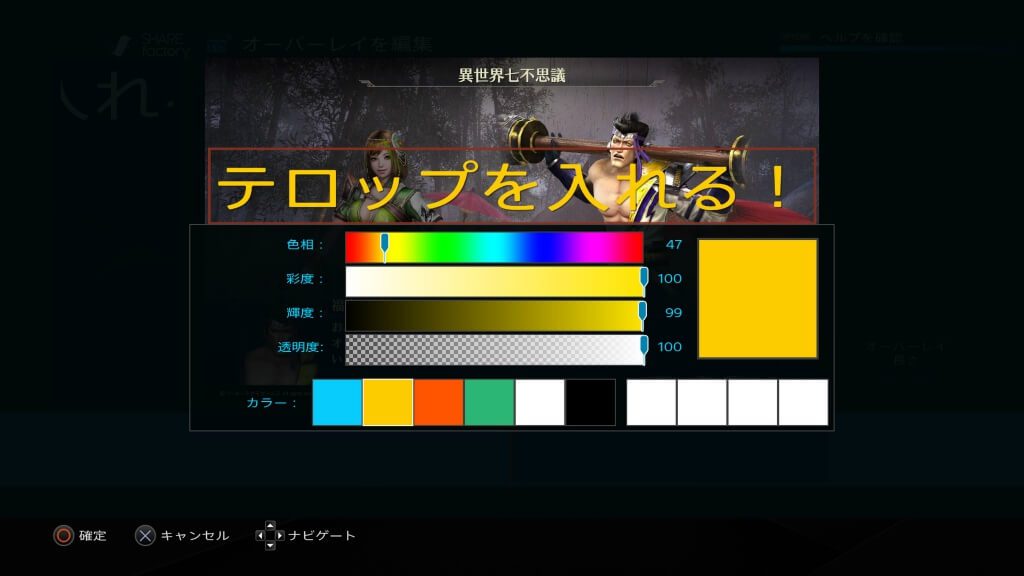
『色相』や『彩度』などを左スティックや十字キーで調整するもよし。
下部にある『カラー』から選択するもよし。
自分の好きな色を選択しましょう。
※画像は「カラー」から黄色を選びました。

手順としては、とても簡単ですね!
自作で色を決めたい人は、その調整に時間がかかるかもです(笑)
カラーの設定はこれで完了です。
テロップのテキスト効果を変更
こちらも『テロップの追加』の画面を維持している前提です。
1.
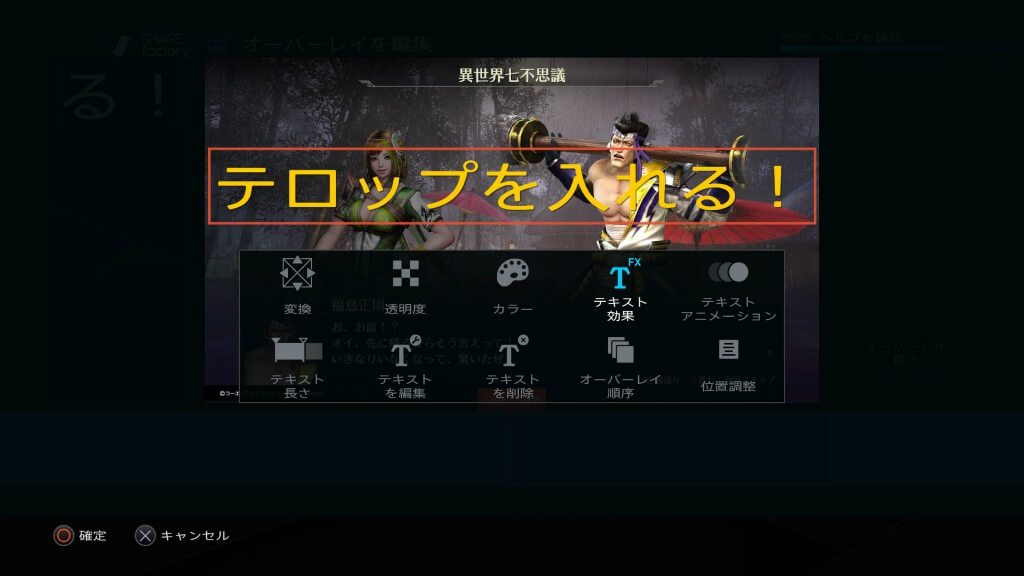
テロップを配置している位置にカーソルを合わせて『□ボタン』を押します。
メニューが表示されたら上の中央右にある『テキスト効果』を選択します。
2.
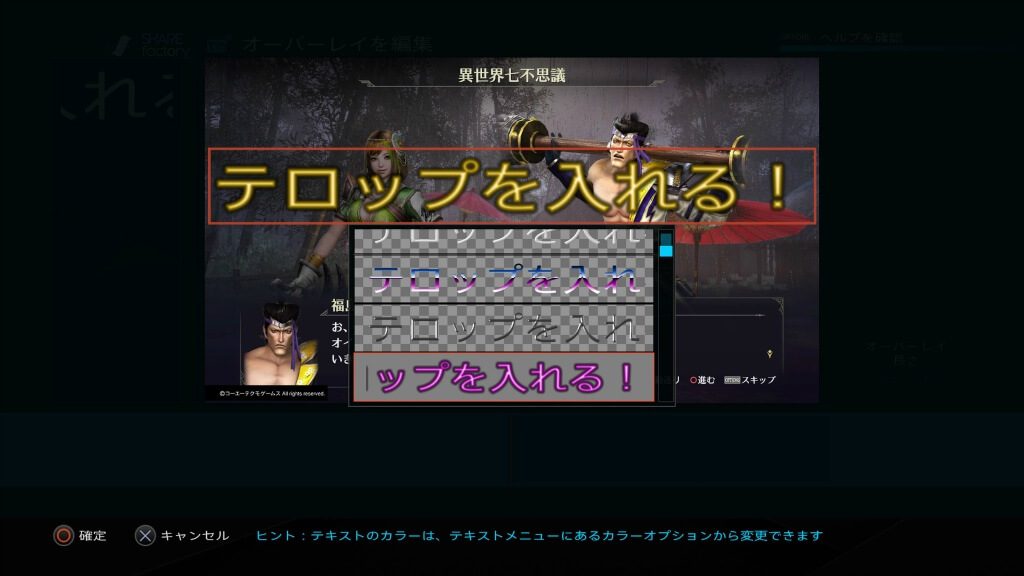
様々な効果がリストになって表示されるので『好きな効果』を選択しましょう。

見た目がかなり変わるのもあるので、自分のお気に入りを見つけましょう(⌒∇⌒)
テロップにアニメーションをつける
こちらも『テロップの追加』の画面を維持している前提です。
1.
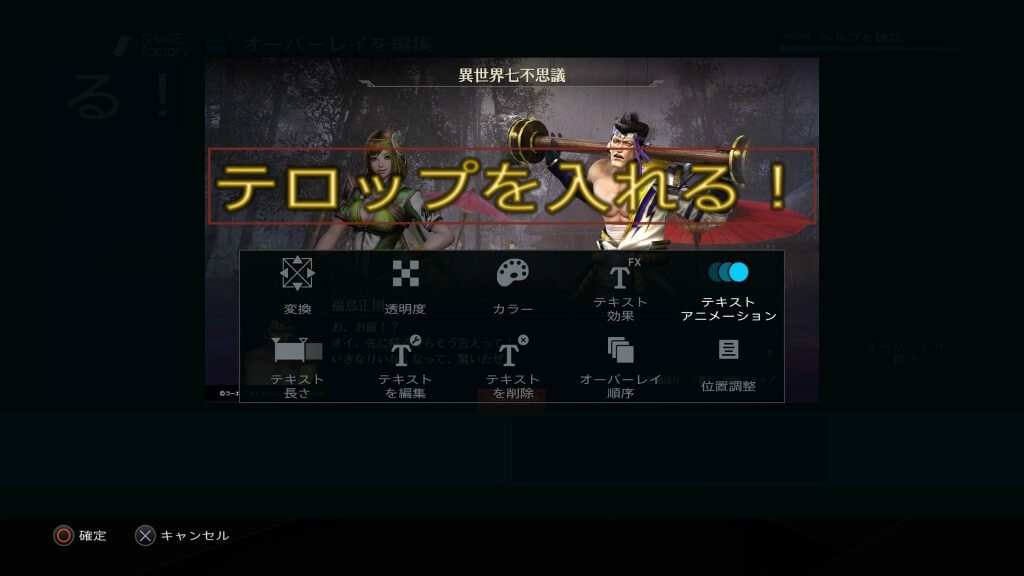
テロップを配置している位置にカーソルを合わせて『□ボタン』を押します。
メニューが表示されたら右上にある『テキストアニメーション』を選択します。
2.
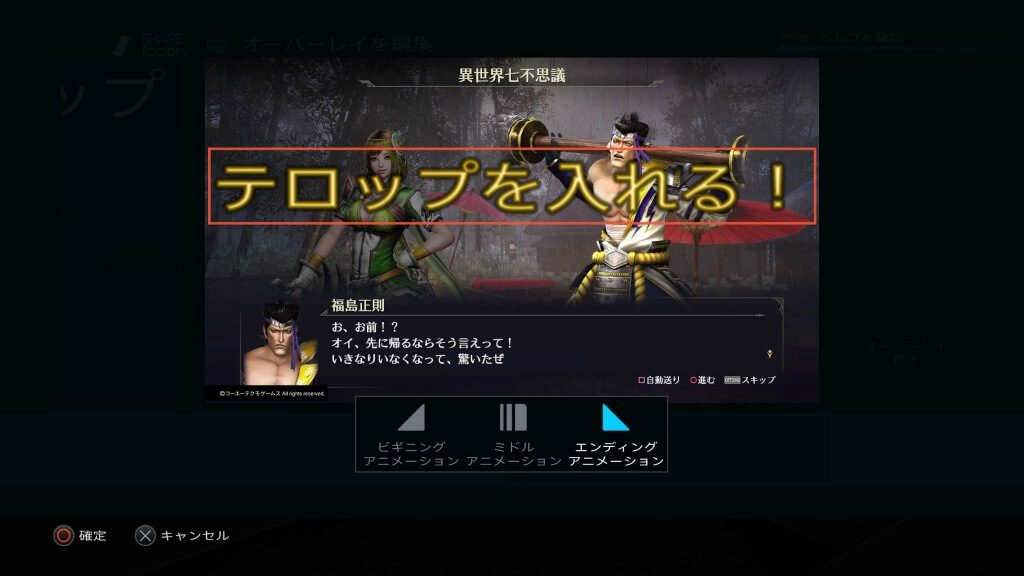
すると、どこにアニメーションをつけるかのメニューが表示されます。
今回は、『エンディングアニメーション』を選択してみましょう。
3.
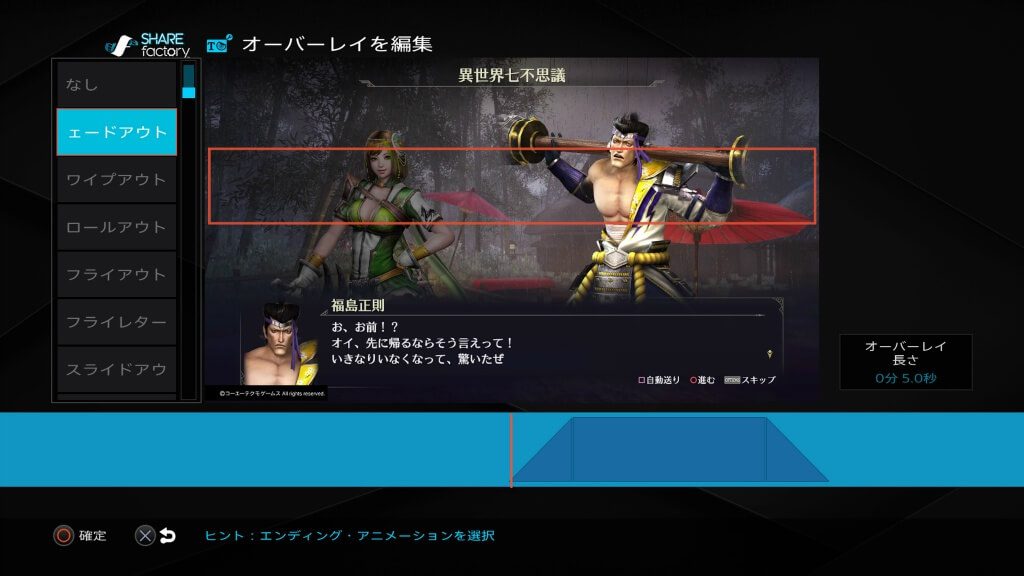
色々なアニメーションがありますが、今回は『フェードアウト』を選択してみましょう。
こうすることで、文字がゆっくりと消えていくようになります。
同じ要領で『ビギニングアニメーション』で『フェードイン』を選択してみてください。
すると、最初はゆっくり文字が表示され、最後はゆっくりと文字が消えていくようになります。
いきなり文字を表示したい時もあると思うので、アニメーションは必須ではありません。
使用箇所に合うよう選択していきましょう。

何か特別な演出を入れたい時に役に立つ!
……はずです(笑)
テロップを編集
『追加オーバーレイ』のモードから抜けてしまった場合や、再度編集したい場合です。
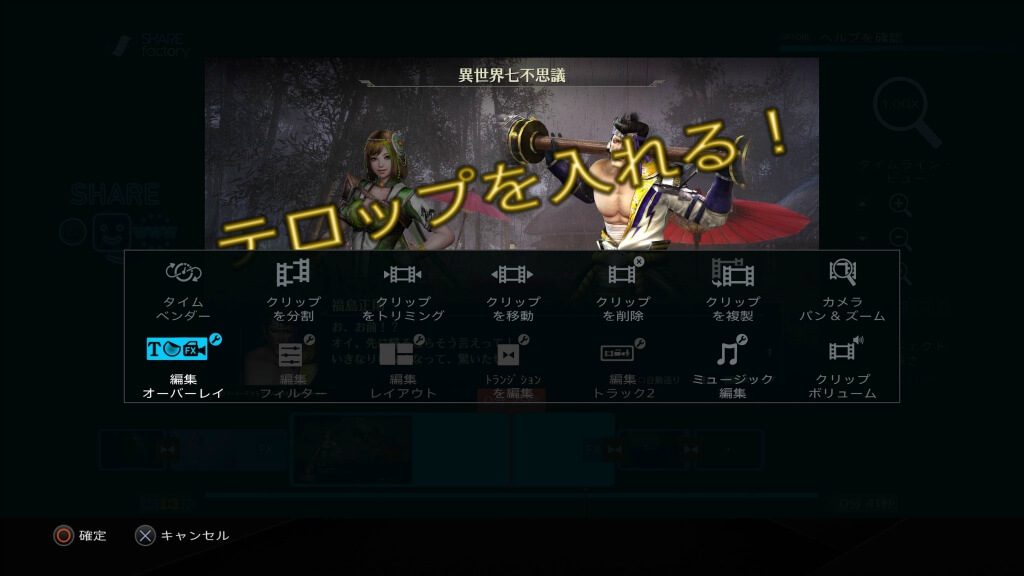
テロップのある位置にカーソルを合わせて『□ボタン』を押します。
すると、メニューが表示されるので左下にある『編集オーバーレイ』を選択します。
そこで『□ボタン』を押せば、『変換』『カラー』などのメニューが表示されます。

SHAREfactoryは、追加は〇ボタンから始まることが多く、編集は□ボタンから行えることが多いです。
まとめ

何か説明文を入れたい時にもテロップは必要なので、覚えておいて損はないと思います!
実はこのテロップはサムネイルを作成する時にも役立ちます。
文字なしサムネイルより、一言つけたサムネイルの方が良いですよね!
サムネイルに関しては、また別記事にて書きたいと思います。
ちなみに動画はサイズが大きいので、PS4の容量はあっという間に減っていきます。
動画をPS4からは削除したいけど残しておきたい場合は、USBストレージ機器にコピーする必要があります。
パソコンの内臓HDDに移すだけなら『USBメモリ』で十分ですが、数十本とまとめて移したい場合は『ポータブルSSD』の方が容量的に向いています。
パソコンの容量も一杯という人は大容量の『外付けHDD』にコピーしておくのがオススメです。
■電源が必要でサイズも大きいが大容量の外付けHDD
■容量は小さいが電源不要の極小サイズのUSBメモリ
■外付けHDDとUSBメモリの中間ポータブルSSD

私は、PCに大容量のHDDがあるので、USBメモリにコピーしてPCに移しています。
定期的に動画を録画する予定がある方は、USBストレージ機器の購入を検討してみては如何でしょうか?
■シリーズの記事をまとめた一覧はこちら























































コメント