SHAREfactoryのネタを書くのも今回で5回目です。
基本となる編集については、これで最後になります。
最後にやるのは『サムネイル作成』です。
YouTubeなどの動画サイトにアップロードするなら、サムネイルは必須です!

最初は、サムネイルを作成しないでアップロードしてましたが、やっぱり文字を入れたサムネイルを作った方がいいなと実感しました。
■SHAREfactoryのインストール、テロップの入れ方はこちら
サムネイルの作成
1.
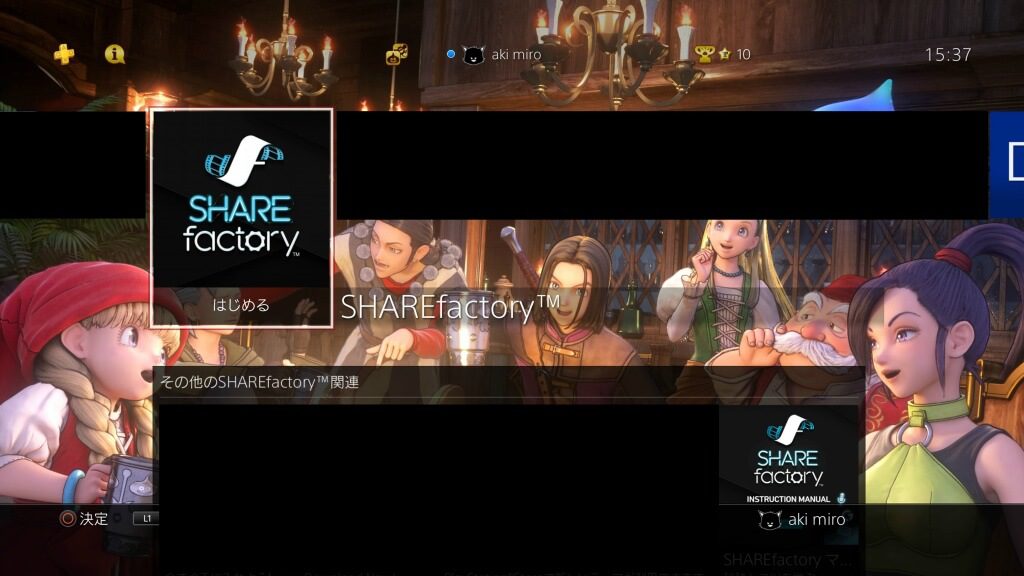
まず、PS4のメインメニューから『SHAREfactory』を選択します。
2.

『マイプロジェクト』や『最後のマイプロジェクト』から編集したいプロジェクトを開きます。
3.
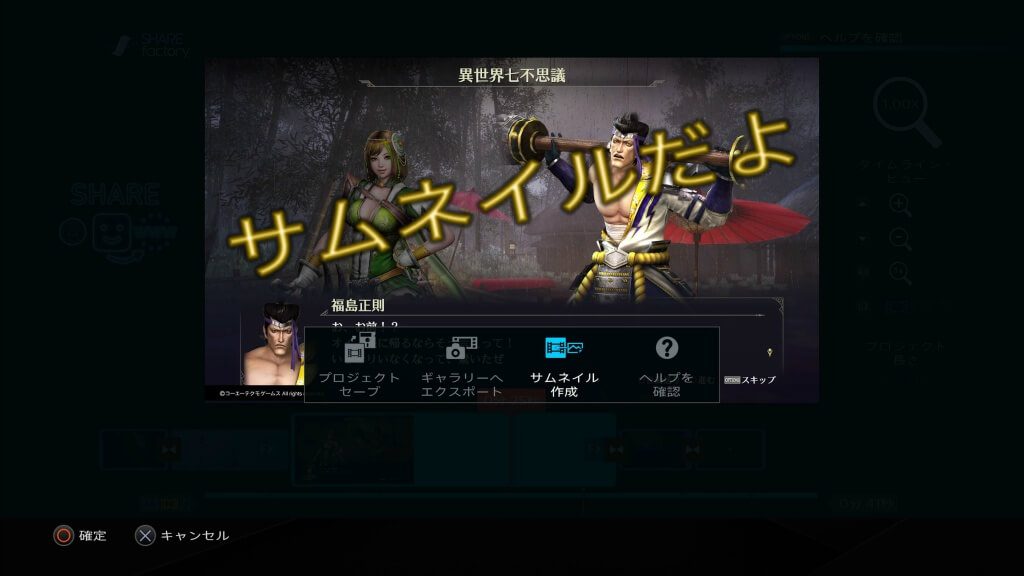
サムネイルにしたい箇所にカーソルを合わせて『OPTIONS』ボタンを押します。
するとメニューが表示されるので、『サムネイル作成』を選択します。
4.
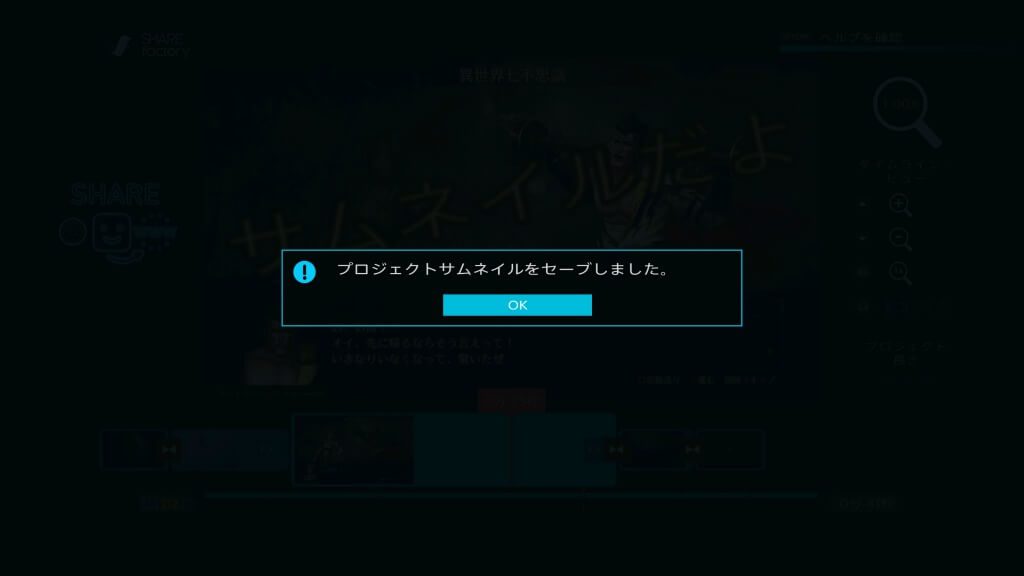
『OK』を選択します。
5.
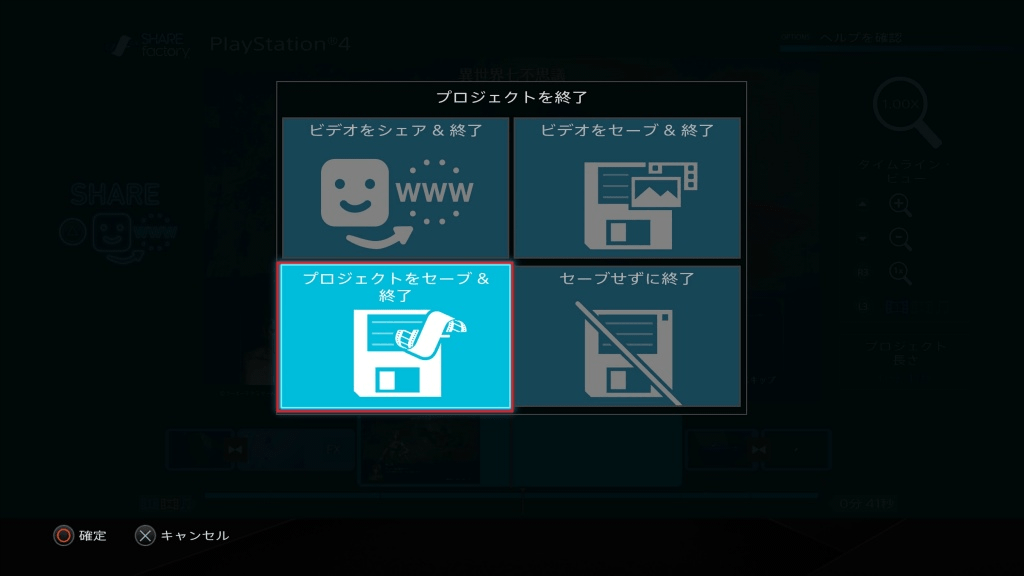
『×ボタン』を押して、『プロジェクトをセーブ&終了』で編集を終えます。
もしくは『OPTIONS』ボタンを押して、『プロジェクトセーブ』を選択します。

とっても簡単ですね(⌒∇⌒)
サムネイルの作成は、これで完了です。
サムネイルの確認
1.
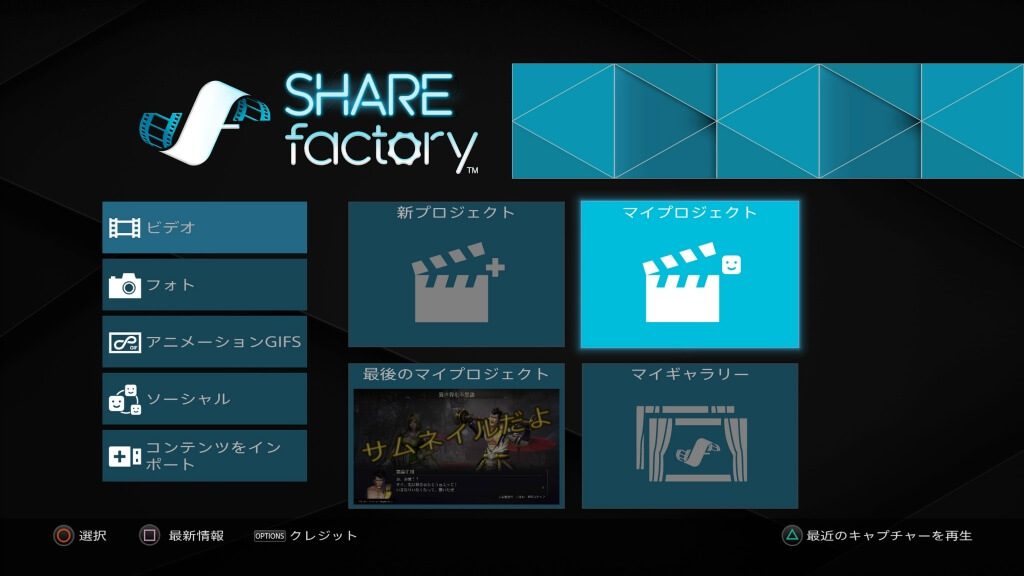
SHAREfactoryのトップから『マイプロジェクト』を選択します。
2.
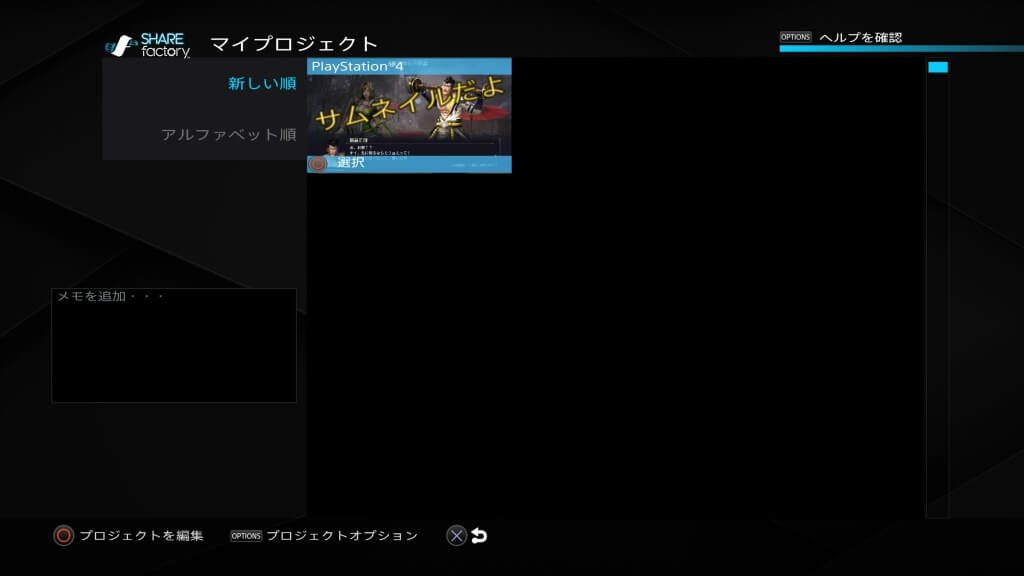
すると先程のプロジェクトのサムネイルが確認できます。
サムネイルは画像として出力されるわけではありません。
私は、YouTubeにどうやってサムネイルをアップロードすればいいのか悩みました。
しかし、サムネイルを作成した状態でエクスポートして、YouTubeにアップロードすれば、ちゃんと反映されていました!

画像として保存されているわけではないので、少し把握しにくいですね(^▽^;)
まとめ

YouTubeなどの動画サイトにアップロードする場合は、サムネイルは重要になると思いますので、覚えておいて損はないですね!
これで、音関連を抜かせば基本となる編集は記載できたと思います。
PS4だけで録画・編集・アップロードできるのは凄く便利なので、興味のある方は試してみてください(⌒∇⌒)
ちなみに動画はサイズが大きいので、PS4の容量はあっという間に減っていきます。
動画をPS4からは削除したいけど残しておきたい場合は、USBストレージ機器にコピーする必要があります。
パソコンの内臓HDDに移すだけなら『USBメモリ』で十分ですが、数十本とまとめて移したい場合は『ポータブルSSD』の方が容量的に向いています。
パソコンの容量も一杯という人は大容量の『外付けHDD』にコピーしておくのがオススメです。
■電源が必要でサイズも大きいが大容量の外付けHDD
■容量は小さいが電源不要の極小サイズのUSBメモリ
■外付けHDDとUSBメモリの中間ポータブルSSD

私は、PCに大容量のHDDがあるので、USBメモリにコピーしてPCに移しています。
定期的に動画を録画する予定がある方は、USBストレージ機器の購入を検討してみては如何でしょうか?
■シリーズの記事をまとめた一覧はこちら























































コメント