こんにちは、あきみろ(@akimirogames)です。
PCで動画の編集をする時は何のソフトを使用していますか?
私はCyberLinkの『PowerDirector』を使用しています。
最初は無料の動画編集ソフトを使用していましたが、もっと簡単に編集したいと有料の編集ソフトを探してみました。
結果、1万円ちょっとのお手頃価格だったPowerDirectorを購入してみることに。
もう1年近く使ったので、複数の記事に分けて使い方や便利な設定などを紹介していきます。
今回は紹介するのは、最初に変えておくと便利な基本設定です!

基本設定を変えると塵も積もれば山となる工数を減らすことができます😎✨
画像出典:『PowerDirector 17』より
タイムライン フレームレート
まずはタイムラインのフレームレートを変更します。
初期設定は30fpsです。
録画する動画が常に30fpsであれば変更は不要ですが、私のように60fpsが多い方は初期設定を60fpsに変更しましょう。
1.
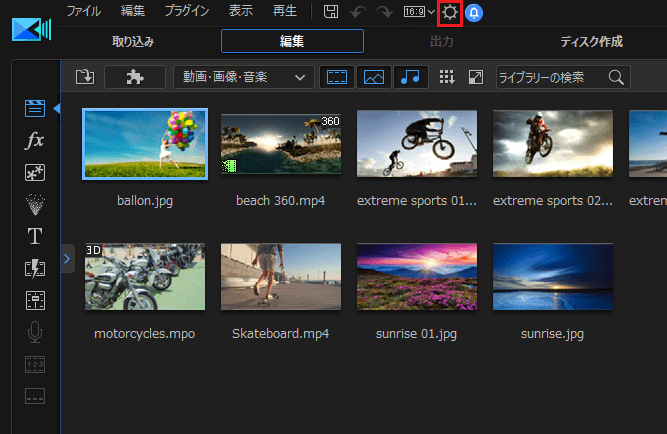
上部メニューの右側にある『基本設定』アイコンを選択します。
2.
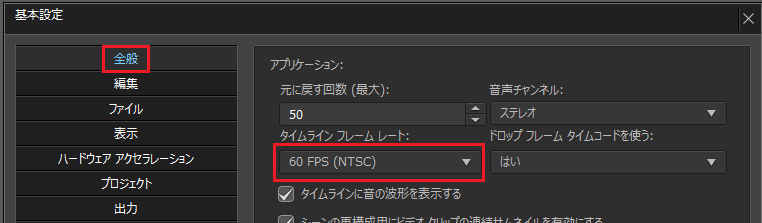
左メニューの『全般』を選択して『タイムライン フレームレート』を『60FPS』に変更します。
3.
最後にウインドウ下にある『OK』を選択して完了です。

これでタイムラインでのフレームレートが60fpsになります!
トランジション動作と時間
次はトランジションの動作と時間を設定します。
トランジションの動作は『クロス』と『オーバーラップ』の2種類があります。
オーバーラップだと2つのクリップが重なってしまいます。
クロスは2つのクリップの間にトランジションが入るため、2つのクリップが綺麗に切り替わります。
この事から私のオススメ設定は『クロス』になります。
トランジションの時間はデフォルトが2秒と少し長めなので、こちらも私のオススメである1秒に設定してみます。
1.
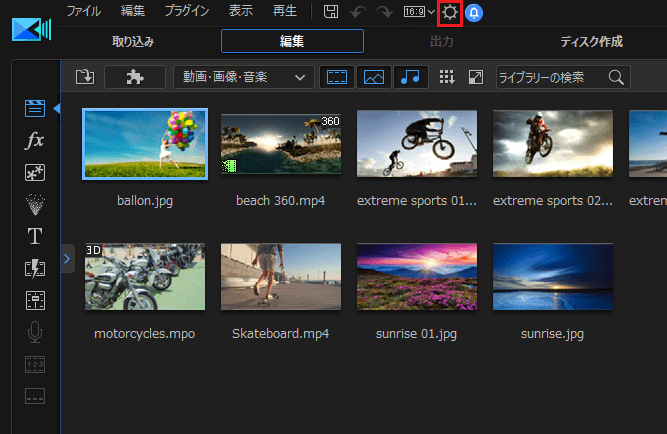
上部メニューの右側にある『基本設定』アイコンを選択します。
2.
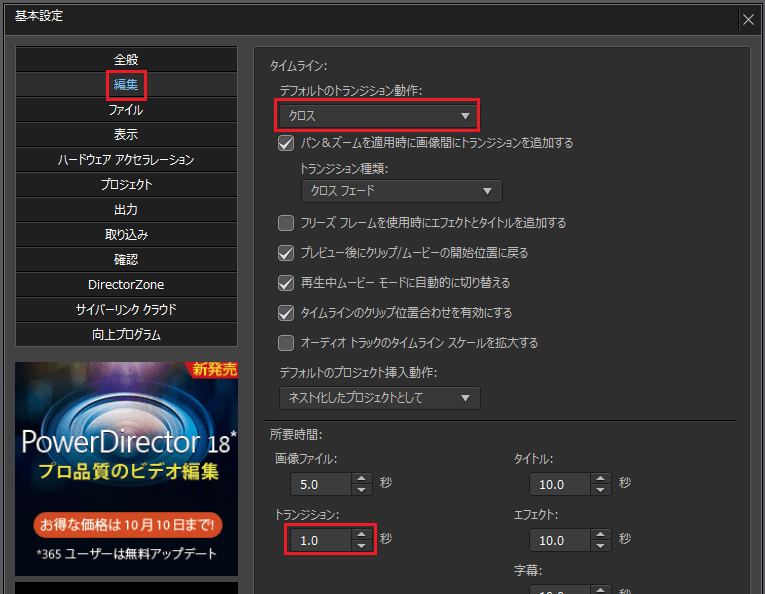
左メニューの『編集』を選択して『デフォルトのトランジション動作』から『クロス』を選択します。
その後、画面下部にある『トランジション』を『1.0』秒にします。
3.
最後にウインドウ下にある『OK』を選択して完了です。

トランジションを配置する度に動作と時間を変えるのは非常に面倒なので、自分が一番使うパターンを設定しておきましょう😊
動画で手順を確認
文字と画像ではなく動画で確認したい方は、こちらを参考にしてみてください。
動画にはオマケとしてタイトル時間にも触れています。

ブログ記事とは若干構成を変えています😊
まとめ
都度都度変えていたら大変なので基本設定は絶対しておいた方が良いです。

大体パターンは決まってくるので、自然と基本設定をしたくなるはずです😁
動画に役立つ商品
動画で容量不足になったら外付けHDD!
録画した動画を編集するなら!
■シリーズの記事をまとめた一覧はこちら



























コメント