こんにちは、あきみろ(@akimirogames)です。
みなさんは動画の速度を変更したい時がありませんか?
私はカットしたくないけど通常の速度じゃ少し長いと感じる時に動画速度を倍速したくなります。
また、ここはゆっくり演出して強調したいなんて時にはスローにしたくなります。
PowerDirectorでは簡単に動画速度を変更することができます。
今回は、こちらのやり方を紹介します!
画像出典:『PowerDirector 17』より
前提
タイムラインにムービーを設置する方法は省きます。
またクリップの分割方法に不安がある方は以下の記事を参照しておくとわかりやすいです。

クリップの分割は動画編集の基本となります😊
パワーツールで動画速度を変更
では早速、動画の速度を変更してみましょう。
1.
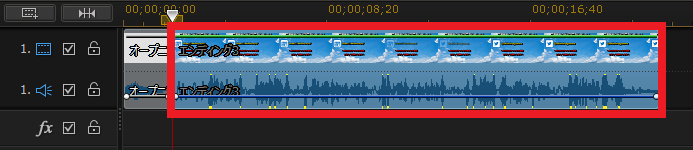
タイムラインにムービーを設置してください。
※私は2つ設置していますが数に意味はありません。
今回は赤枠で囲んでいるクリップの速度を変更します。
2.
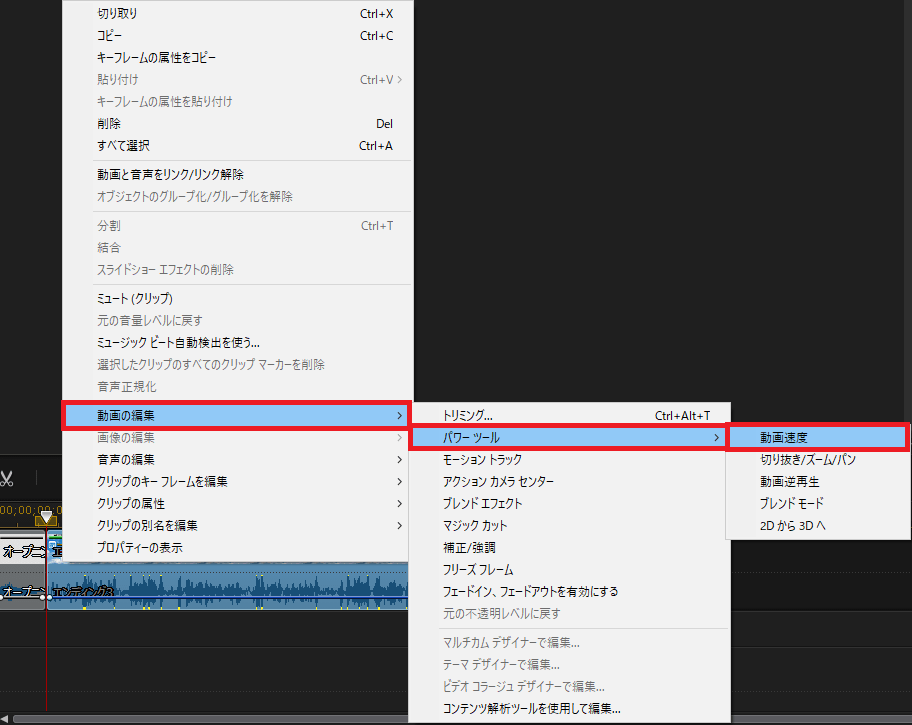
『動画速度を変更したいクリップの上で右クリック』をしてメニューを開きます。
メニューから『動画の編集』→『パワーツール』→『動画速度』を選択します。
3.
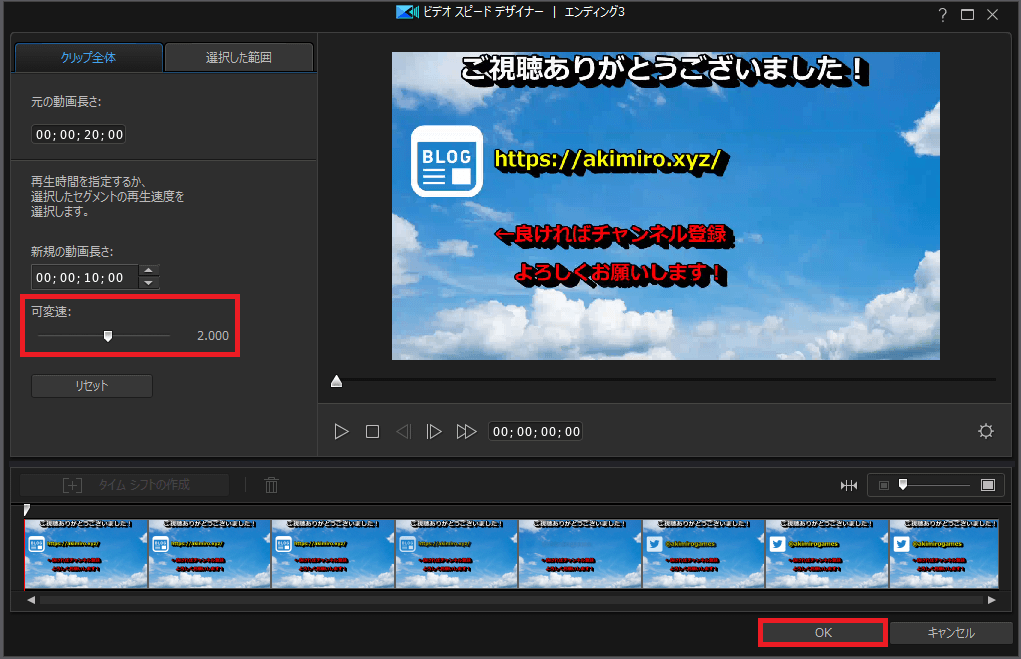
動画速度を編集する専用がウインドウが開いたら『可変速:』のバーか数値を編集します。
今回は『1倍速から2倍速(2.000)』に変更して『OK』を選択します。
※数値をピッタリに調整したい時はバーよりも数値をいじった方が楽です。
4.
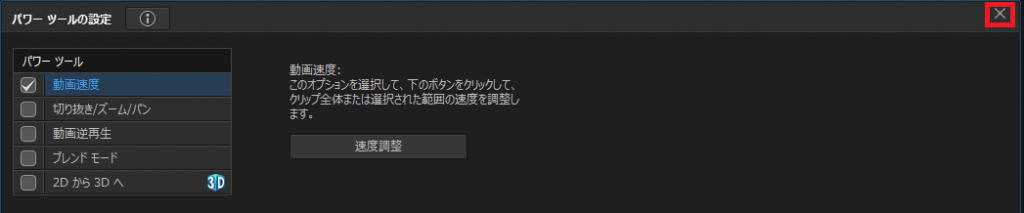
動画速度のウインドウを閉じても、まだパワーツールのモードになっているので『×』を押してパワーツールを閉じます。
5.
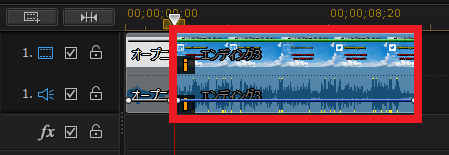
タイムラインにあるクリップを確認すると『!』のようなアイコンがついており、クリップの長さも短くなっています。
再生して動画速度が上がったことを確認してみましょう。

声が入っていると、ボイスチェンジャーを使ったような声に変わっているので面白いです😁
これでパワーツールを使った動画速度の変更は完了です。
次は、クリップ全体ではなく好きな箇所だけ動画速度を変更する方法を紹介します。
クリップ全体ではなく好きな箇所の動画速度を変更
クリップ全体ではなく好きな箇所だけ動画速度を変更することもできます。
ただし、こちらはタイムラインでは何処が倍速になっているか把握しにくいというデメリットもあります。
1.
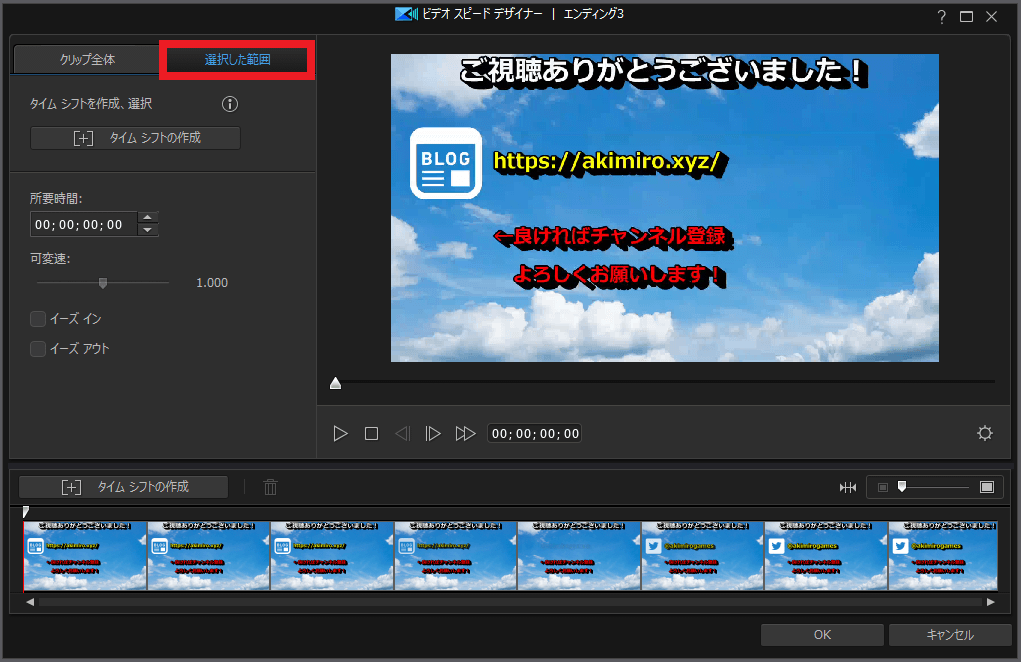
動画速度の編集ウインドウにあるタブから『選択した範囲』を選択します。
2.

編集ウインドウ下部にあるタイムラインで『速度を変更したい開始位置』を選択します。
3.

開始位置が決まったら『タイム シフトの作成』を選択します。
4.

すると黄色の枠がタイムラインに表示されます。
1.000xは1倍速という表示です。
5.
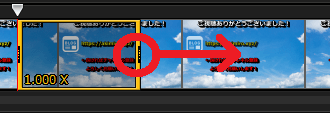
黄色枠の端っこをドラッグしたらカーソルを右に動かして終了地点でドロップしましょう。
6.
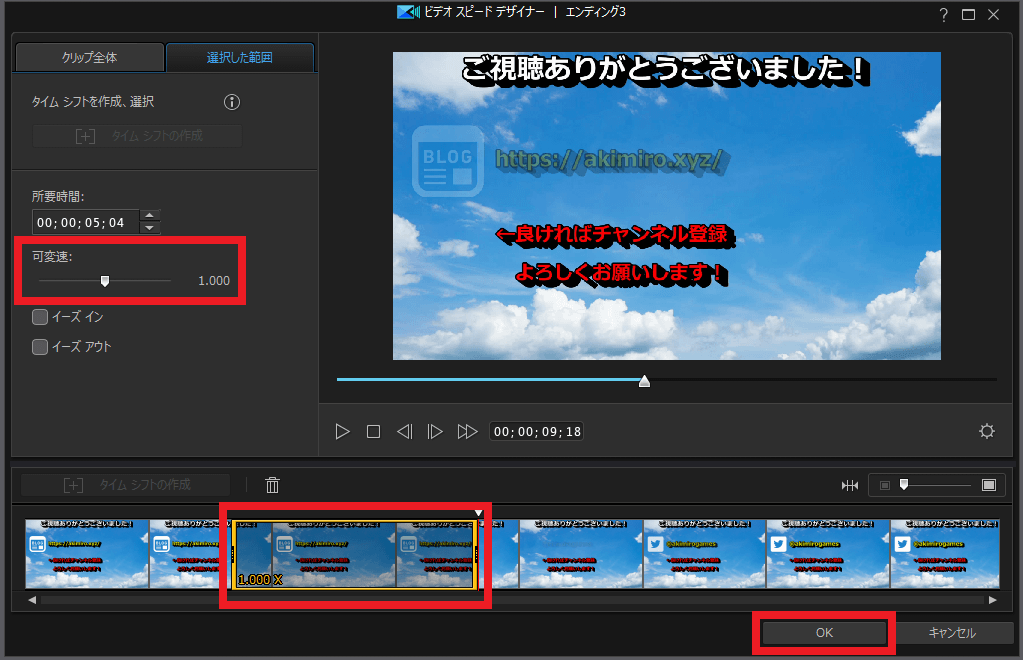
動画速度を変更する範囲が決まったので『可変速:』のバーか数値を編集して『OK』を選択します。
※サンプル画像は1倍速のままなので、2倍や3倍に変更してみてください。
7.
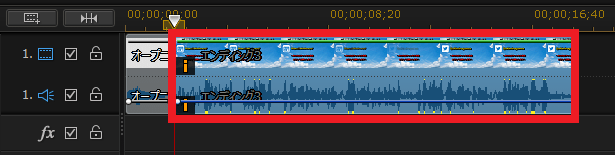
クリップ全体の動画速度を変更した時と同じように、クリップ開始位置に『!』のようなアイコンが表示されています。
再生して、指定した箇所の動画速度が変わっているか確認してみましょう。
これがタイムラインから把握しにくいという点です。
動画速度を変更した箇所に『!』のアイコンが表示されるわけではないので、「このクリップの何処かで速度変わってますよ!」ということしかわからないのです。

クリップ分割する手間はありますが「このクリップは〇倍速なんだな」とわかるようクリップ全体で速度を変えるやり方をオススメします。
これでクリップの好きな箇所で動画速度を変更するのも完了です。
動画で手順を確認
文字と画像ではなく動画で確認したい方は、こちらを参考にしてみてください。
動画では実際の動きを確認することができます!

ブログより少し細かく紹介しちゃいました😁
まとめ
今回は2つのやり方を紹介して、個人的にはクリップ全体で動画速度を変更することをオススメさせていただきました!

動画速度の変更はとても簡単ですね😄
動画に役立つ商品
動画で容量不足になったら外付けHDD!
録画した動画を編集するなら!

























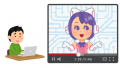

コメント