こんにちは、あきみろ(@akimirogames)です。
Streamlabs Desktop(旧名Streamlabs OBS)のデフォルト設定ではライブ配信時に録画はしてくれません。
私はそれでも困っていませんでした。
しかし、ライブ配信後に録画した動画を使ってサムネイルを作成したくなりました。
YouTubeからライブ配信の動画をダウンロードすることは可能ですが、そちらは劣化しているので使用したくありません。
そんな訳で、どこかにライブ配信しながら録画してくれる設定がないか探してみました。
無事発見することはできましたが、ライブ配信と録画を同時にすることで何かマイナスがないか懸念もありました……
今回は、設定方法と懸念について書いていきます。
画像出典:Windows版『Streamlabs Desktop』
ライブ配信のやり方
もしライブ配信のやり方について知りたい方は以下の記事を参考にしてみてください。
YouTubeの基本設定はこちら。
YouTubeで配信する方法はこちら。
Twitchの基本設定はこちら。
Twitchで配信する方法はこちら。

配信したいプラットフォームによって設定する値は変わってきます😊
設定手順
早速ライブ配信しながら録画する設定をしていきましょう。
1.

Streamlabs OBSを起動して左下にある『設定アイコン』を選択します。
2.
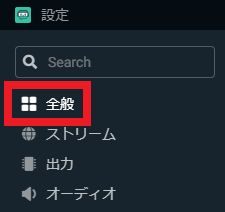
設定の左メニューから『全般』を選択します。
3.
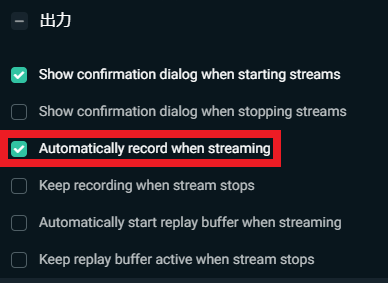
全般の少し下へスクロールすると『出力』という項目があります。
ここの『Automatically record when streaming』にチェックを入れます。
※翻訳すると『ストリーミング時に自動的に記録』でした。
4.

最後に右下にある『完了』を選択します。

これで設定は完了です!
懸念と結果
ライブ配信と録画を同時に行うことで遅延が発生しないか気になっていました。
録画はローカルでの作業なので直接ライブ配信に影響は与えないと考えながらも、パソコンのスペック次第では重くなって間接的にライブ配信に影響を与えてしまう可能性もゼロではないかと不安もありました。
いきなりぶっつけ本番は怖いのでYouTubeの限定公開を使ってテストしてみたところ……
特に今までと変化はないように感じました。
これ以上は1人でテスト出来ないので、あとは全体公開の本番で試してみました!
結果は……
私の環境では問題なしでした!

良かったー😊
ただし!
こちらは私の環境での話になります。
初めて試す人は自分の環境で問題ないか限定公開などでテストすることをオススメします。

何事も初チャレンジはドキドキしますね😁
容量に注意!
1回で2~3時間のライブ配信をする方は容量にご注意ください。
どこまで高画質にするかにもよりますが、私の場合は1回の配信で9GB近くのファイルが出来上がります。
「用が済んだら削除!」という使い方であれば問題ないのですが、ずっと残しておきたい方は大容量の外付けHDDなどを購入して保管しておくことをオススメします。

容量が少なければすぐに一杯になります😆
ちなみに私は最初4TBの外付けHDDを購入していましたが、あっという間に足りなくなるので8TBの外付けHDDを買うようになりました。
その商品は以下になります。
4TBの外付けHDDを2つ買うより8TBを1つ買った方がお得でした。
ゲーム実況を続けている限り容量が一杯になるのは早いか遅いかの違いでしかないので、今後は常に8TBを買うつもりです。

外付けHDDの数が多くなると物理的に邪魔になるというのもあるので、今後8TBより上が出たらそっちに切り替えます!
まとめ
設定自体は簡単でしたし、配信の遅延もなかったので良かったのです。
容量だけは悩ましいですけど動画も財産なので削除したくないんですよね。

場合によっては劣化された動画をプラットフォームからダウンロードする方がいいかもしれません😆
関連商品
■動画を保存している大容量外付けHDD
■録画した動画を編集するなら!























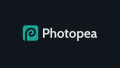

コメント