こんにちは、あきみろ(@akimirogames)です。
最近、長時間になるチャレンジ企画をYouTubeでライブ配信しました。
その準備をしている時、離席中だということをわかりやすく伝える手段はないかと考えました。
離席する前に口頭で伝えても、離席中に訪れてくれた方には伝わりません。
チャットにコメントしておいても流れてしまう可能性がある。
結論……
画面に離席中であることを載せるのが一番わかりやすい!
さらに言えば、静止している状態よりも動いている方が良いとテロップを横スクロールする方法を探してみました!
そんな訳で、今回はStreamlabs Desktop(旧名Streamlabs OBS)でテロップをスクロールさせる方法を紹介します。
画像出典:Windows版『Streamlabs Desktop』
テキストを準備
まずスクロールさせるテキストを画面にセットします。
※Streamlabs Desktopを起動した状態からの手順になります!
1.
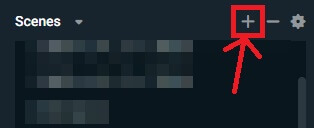
Scenesにある『+』を選択します。
※既存のシーンを使う場合は『3.』まで飛ばしてください!
2.
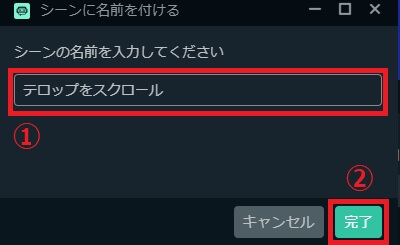
①:シーン名に『好きな名前』を入力します。
②:『完了』を選択します。
3.
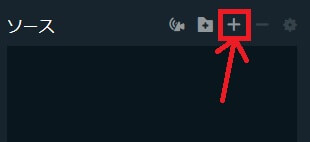
ソースの『+』を選択します。
4.
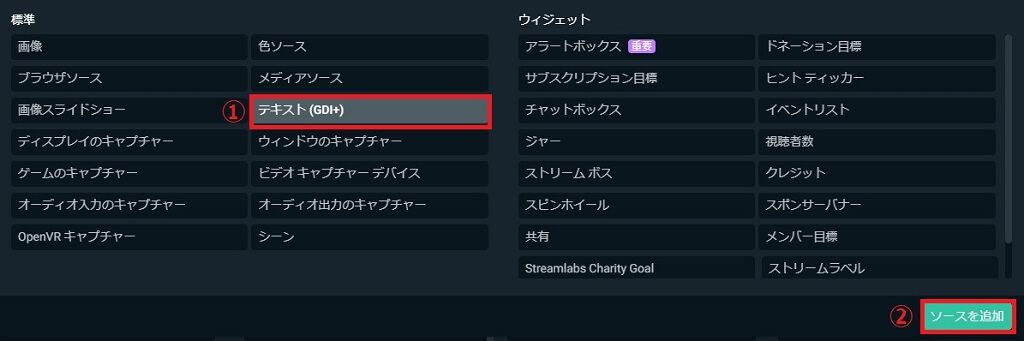
①:『テキスト(GDI+)』を選択します。
②:『ソースを追加』を選択します。
5.
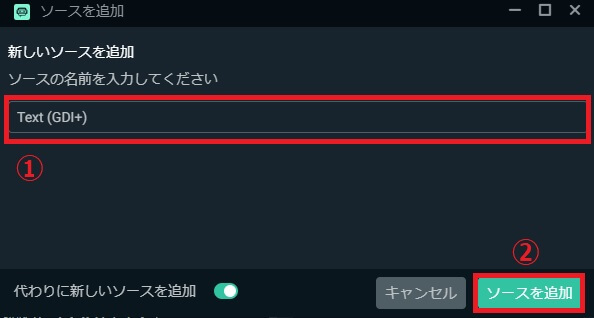
①:ソース名に『好きな名前』を入力します。
②:『ソースを追加』を選択します。
過去にテキストのソースを追加している場合は以下の『代わりに新しいソースを追加』を選べば新規で作成できます。
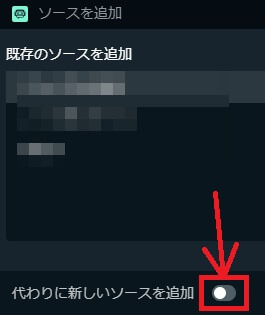
6.
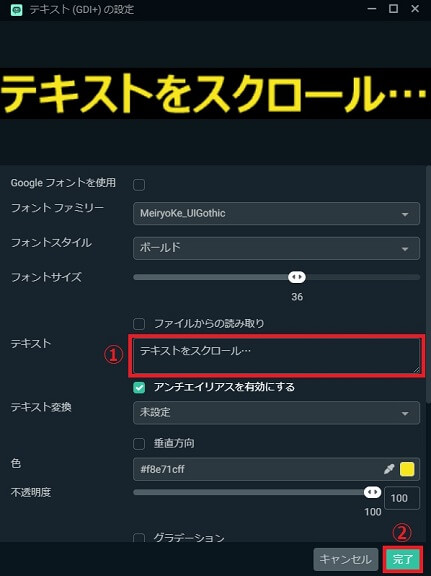
①:『画面に表示させたいテキスト』を入力します。
②:『完了』を選択します。
※画像ではフォントファミリーやスタイル、色も変更しています。
7.
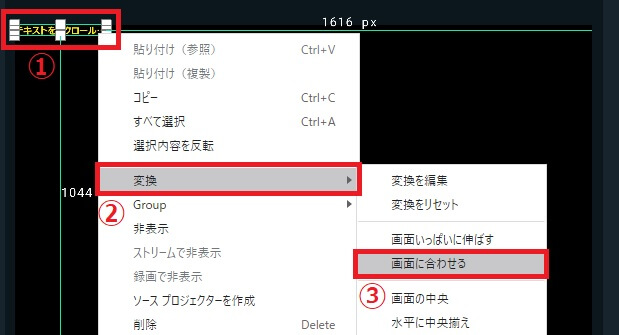
テキストの配置自体は完了なのですが、相当小さいと思うので画面中央に大きく表示させておきましょう。
①:『作成したテキスト』に合わせて右クリック。
②:『変換』にカーソルを合わせる。
③:『画面に合わせる』を選択します。

これでスクロールさせたいテキストの準備が出来ました!
スクロール設定
次は配置したテキストを横流しのスクロールにしてみましょう。
1.
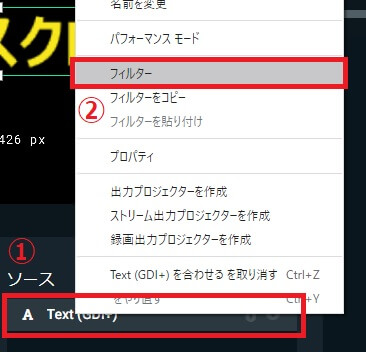
①:テキストの準備で作成した『テキストソース』で右クリック。
②:『フィルター』を選択します。
2.
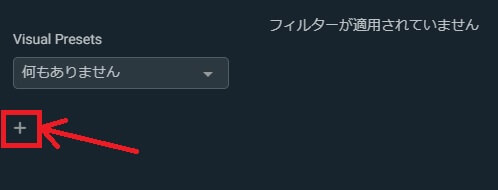
Visual Presetsの下にある『+』を選択します。
3.
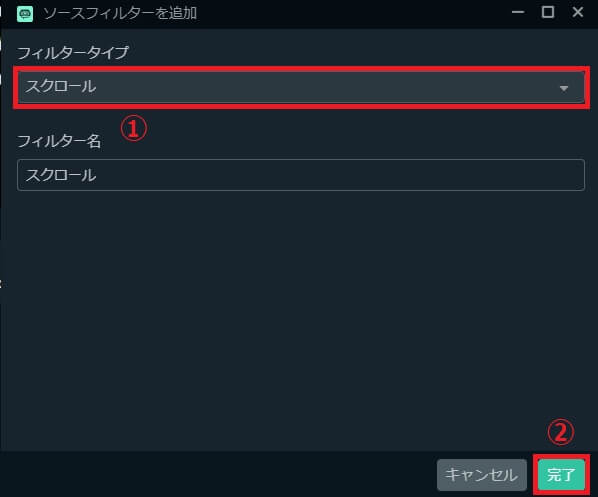
①:フィルタータイプから『スクロール』を選択します。
②:『完了』を選択します。
4.
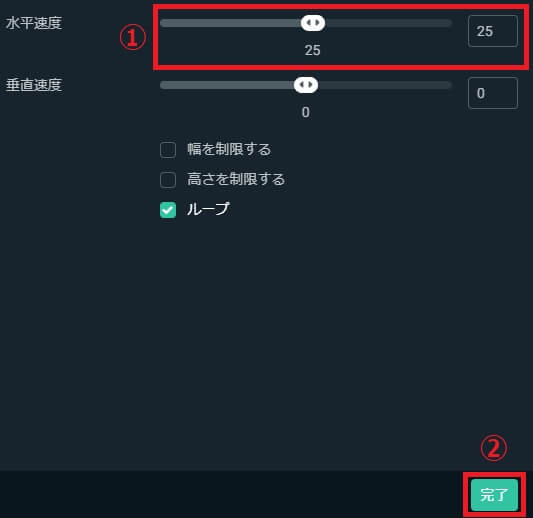
①:水平速度の数値を『25』に変更します。
②:『完了』を選択します。
※数値の25は自分の好みに合わせて変更してください。
5.

これでテキストがループしてスクロールします。

離席する時は表示にして、戻ってきたら非表示に戻す感じですね😁
まとめ
これで飲み物取りに行ったり、お手洗いに行く時は離席中と伝えることができます。

そう言いながらもゲームに集中してると離席しないパターンが多いんですよね~🤣
関連商品
■動画を保存している大容量外付けHDD
■録画した動画を編集するなら!

























コメント