こんにちは、あきみろ(@akimirogames)です。
動画編集をしているとクリップとクリップの間にトランジションを入れたくなる時がありませんか?
トランジションとは画面の切り替わりに使われるフェードイン・アウトなどの演出の事です。
クリップとクリップの間に何の演出も入れないと急に場面が変わって「?」になってしまう視聴者の方がいるかもしれません。
今回はPowerDirectorでトランジションを使用する方法を紹介します。
凄く簡単なので、ぜひ参考にしてみてください。
■クリップ・分割についてはこちら
画像出典:『PowerDirector 17』より
トランジションを新規追加
まずはトランジションを新規追加してみましょう。
1.
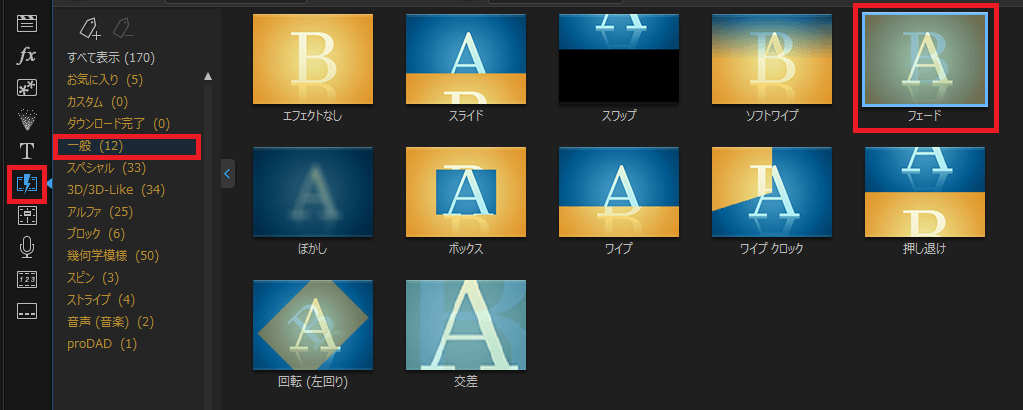
左メニューの『トランジションルーム(F8)』を選択します。
今回は『一般』にある『フェード』使用してみます。
2.
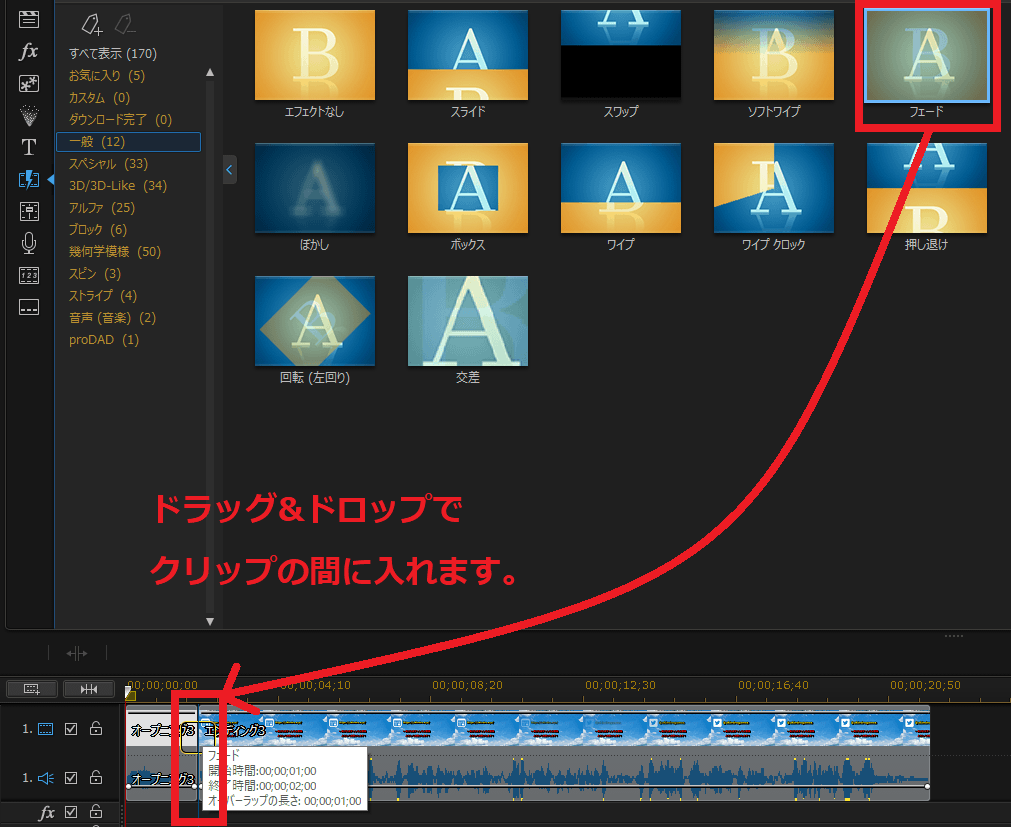
『フェード』をドラッグして、『クリップとクリップの間に移動』させてドロップします。
3.

設置に成功すれば、上記の赤枠で囲まれたような感じになります。

とても簡単にトランジションを設置できますね♪
これでトランジションの新規追加は完了です。
次はトランジションの削除になります。
トランジションの削除
トランジションの新規追加が出来たので、今度は削除してみましょう。
1.
先程の『トランジションの新規追加』を行います。
2.
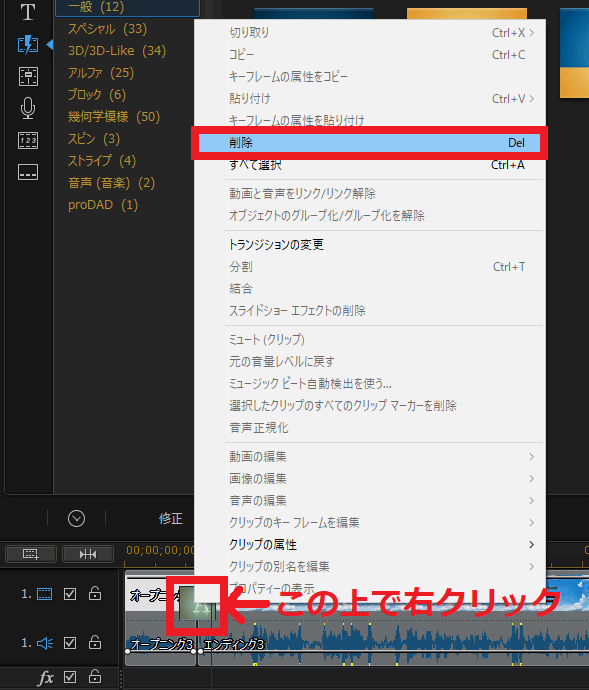
設置した『トランジションの上で右クリック』してメニューから『削除』を選択します。
もしくは設置したトランジションにカーソルを合わせて『Delete』でもOKです。
3.

赤枠部分からトランジションが消えていれば成功です。

右クリックだと削除選ぶのが面倒なので『Delete』の方が使用する回数が増えると思います😁
これでトランジションの削除は完了です。
次はトランジションの置換になります。
トランジションの置換
今度はトランジション置換をしてみましょう。
1.
『トランジションの新規追加』を行います。
2.
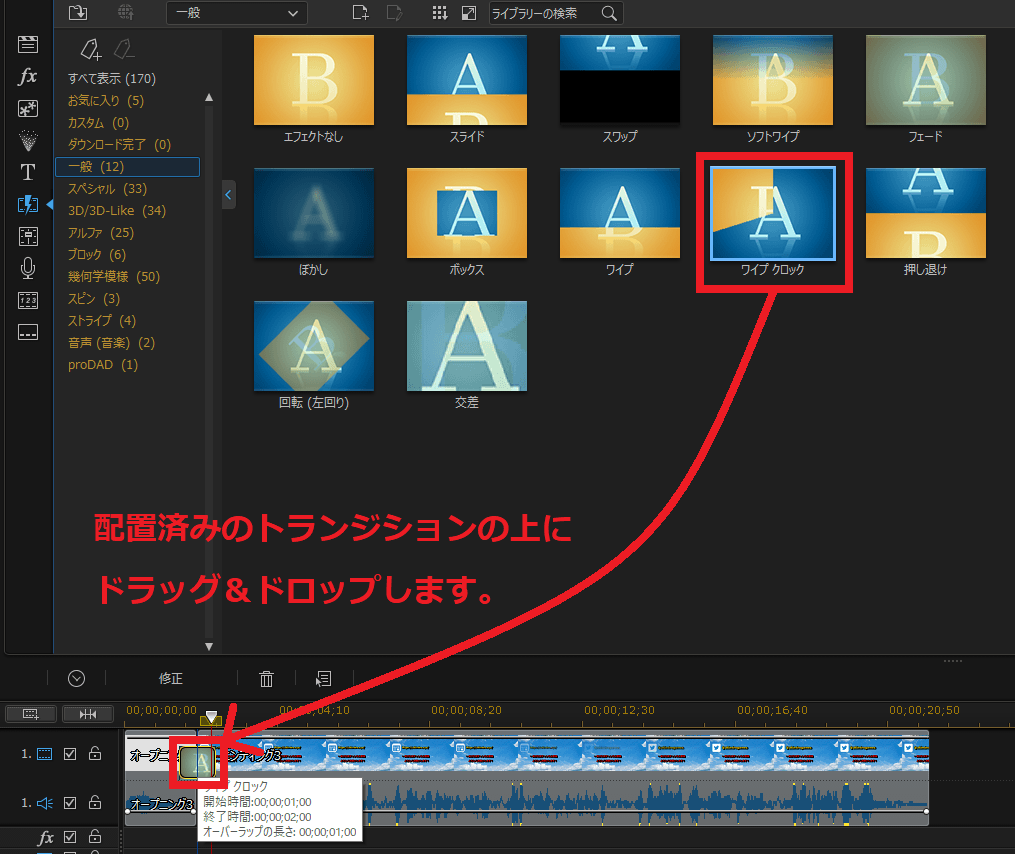
『トランジションルーム(F8)』から『置換したいトランジション』をドラッグして『設置済みのトランジションの上にドロップ』します。
※今回は、『ワイプクロック』を使用してみます。
3.

赤枠の部分が置換したトランジションに変わっていれば成功です。

削除 → 新規追加をしなくても、ちゃ~んと置換できるのは楽ですね😊
これでトランジションの置換は完了です。
次はトランジションの変更をします。
トランジションの変更
トランジションにはオーバーラップとクロスがあります。
こちらの変更方法もやっていきましょう。
1.
『トランジションの新規追加』を行います。
2.
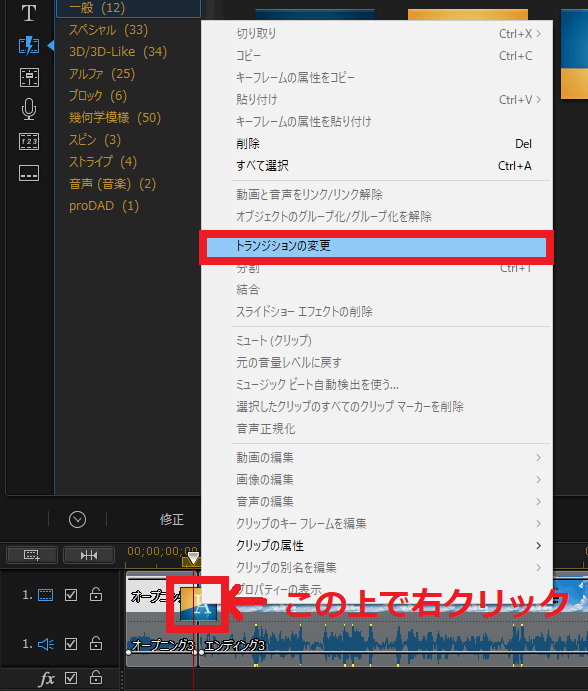
設置した『トランジションの上で右クリック』して、メニューから『トランジションの変更』を選択します。
3.
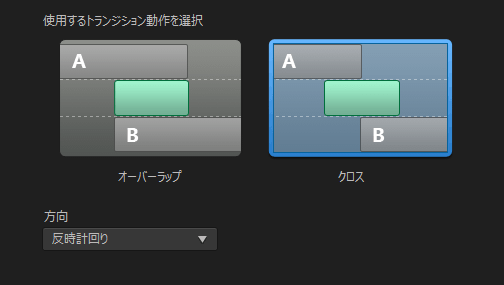
『オーバーラップ』『クロス』から好きな方を選択します。
※個人的には『クロス』がオススメです!

オーバーラップだと動画が削れてしまう可能性が高いです。
これでトランジションの変更は完了です。
トランジションの時間変更
トランジションの時間を変更することもできます。
1.
『トランジションの新規追加』を行います。
2.
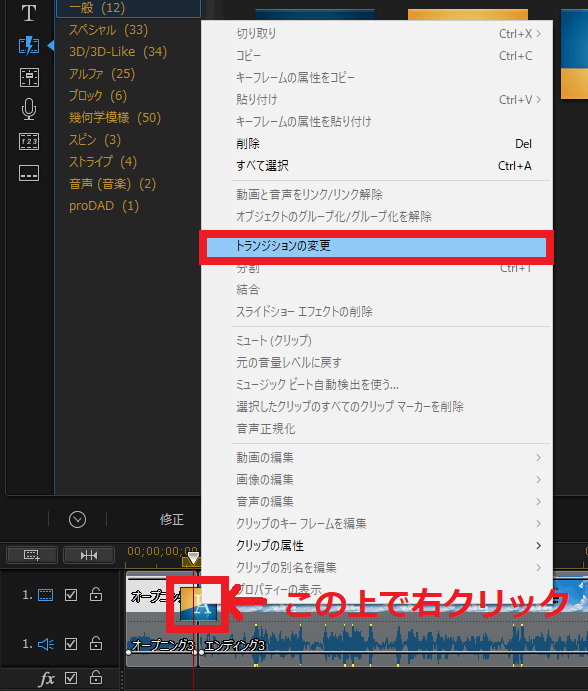
設置した『トランジションの上で右クリック』して、メニューから『トランジションの変更』を選択します。
3.
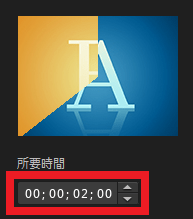
左側にある『所要時間』に好きな時間を入力します。
※画像は2秒になっています。

基本設定のデフォルト時間から変えたい場合はこの方法で変更します!
これでトランジションの時間変更は完了です。
デフォルトである基本設定でトランジションの時間を変更したい場合は以下の記事を参考にしてみてください。
動画で手順を確認
文字と画像ではなく動画で確認したい方は、こちらを参考にしてみてください。
動画ではより詳細に解説しています。

トランジションの動きは動画の方が把握しやすいです😄
まとめ
動画編集をしていればトランジションは絶対入れたくなると思います。
非常に簡単に設置できるので、ぜひ使っていきましょう!
動画に役立つ商品
動画で容量不足になったら外付けHDD!
録画した動画を編集するなら!
■シリーズの記事をまとめた一覧はこちら


























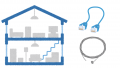
コメント