こんにちは、あきみろ(@akimirogames)です。
私はYouTubeでゲームのライブ配信をしています。
最近はゲームに特化してると言われる『Twitch』にも興味を持ち始めたので、勉強がてら試しに配信してみることに!
最初はPlayStation4単体で配信、次にパソコンから配信と2パターンを実践!
パソコンから配信する際は、YouTubeの時と同じく『Streamlabs Desktop(旧名Streamlabs OBS)』を使用しました。
今回は、このStreamlabs Desktopで配信するための基本設定を紹介していきます。
設定は使用しているパソコンのスペックやネット回線の速度によっても変わるので、1つの参考にして頂ければ幸いです。
画像出典:Windows版『Streamlabs Desktop』
Twitchの設定値を把握する
Streamlabs Desktopの設定に入る前にTwitchが推奨している設定値を把握しておきましょう。
ちなみにTwitchでは『NVIDIANVENC』と『x264』の仕様で分かれています。
簡単に言えばNVIDIANVENCはGPUを使ったエンコード、x264はCPUを大量に使うエンコードです。
今回は私も使用している『NVIDIANVENC』で紹介していきます。
※x264の仕様を知りたい方はこちらをご参照ください。
解像度とビットレートとフレームレート
まず自分が設定したい解像度とビットレートの値を把握します。
| No. | 条件 | 解像度 | ビットレート | フレームレート |
|---|---|---|---|---|
| 1 | 1080p 60fps | 1920×1080 | 6000 kbps | 60または50 fps |
| 2 | 1080p 30fps | 1920×1080 | 4500 kbps | 25または30 fps |
| 3 | 720p 60fps | 1280×720 | 4500 kbps | 60または50 fps |
| 4 | 720p 30fps | 1280×720 | 3000 kbps | 25または30 fps |
私の場合は『1080p、60fps』で配信するので、No.1の値を覚えておく必要があります。
使用しているパソコンのスペック以上やネット回線の速度以上に設定してしまうと配信がカクカクしてしまいます。
ちなみにビットレートを6000 kbps以上に設定してもTwitch側で6000 kbpsに制限されてしまいます。

値はセットみたいになってるので適当に設定せず、Twitchの推奨値を把握する必要があります😊
エンコーダの設定
他にも推奨されてる値はいくつかあります。
その中でもStreamlabs Desktopで設定する必要があるものをピックアップします。
| 項目 | 値 |
|---|---|
| キーフレーム間隔 | 2秒 |
| ビットレート エンコード | CBR |
| プリセット | Quality |
| Bフレーム | 2 |
| 音声サンプルレート | 44.1kHz または 48kHz |
| 音声ビットレート | 128 Kbps |
今回はTwitchでの値を紹介していますが、YouTubeやニコニコ生放送では値が変わってきます。
他のプラットフォームも同時に配信したい場合は、そちらの値も把握して全ての条件を満たす必要があります。

私は同時配信はしませんが、ちょくちょく設定を変えるのも面倒なのでYouTubeでもTwitchでも問題ない値に設定しました😁
Streamlabs Desktopの設定
値を把握したところで実際にStreamlabs Desktopの設定をしてみましょう。
※起動までの手順は省きます。
1.

左下にあるメニューから歯車の『設定アイコン』を選択します。
2.
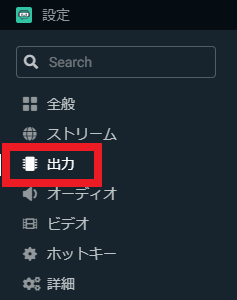
設定の左メニューにある『出力』を選択します。
3.
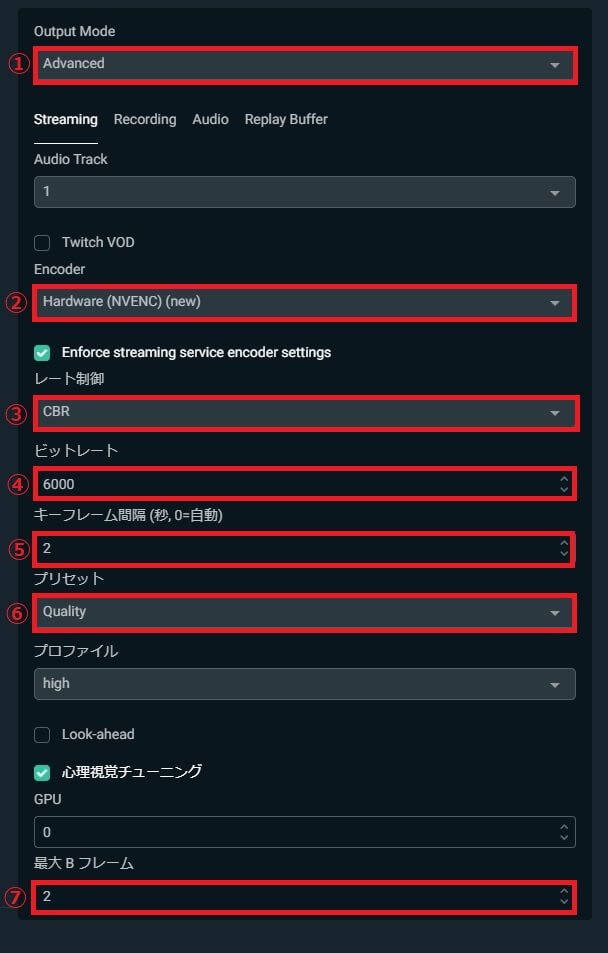
ここでは複数の設定を変更していきます。
※1の『Hardware(NVENC)(new)』が『NVIDIANVENC』のことです。
4.
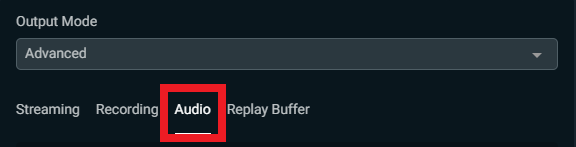
『3.』の『Output Mode』の下にある『Audio』を選択します。
5.
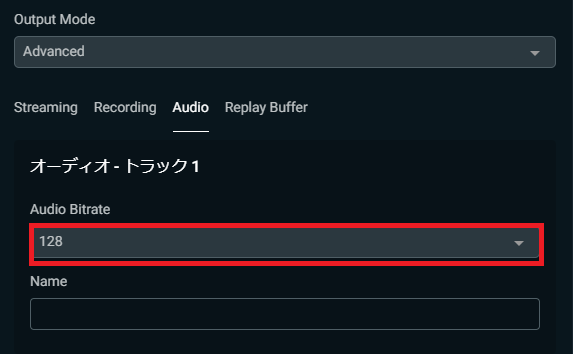
オーディオ・トラック1の『Audio Bitrate』の値を推奨の『128』に設定します。
オーディオ・トラックは1~6まであります。
自分がどれを使用しているかは以下で確認できます。
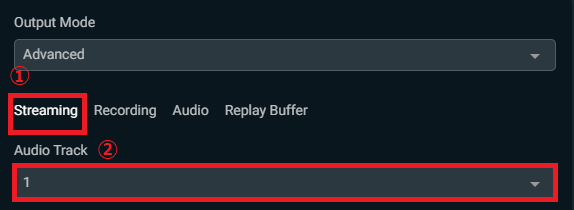
『Output Mode』の下にある『Streaming』を選択して『Audio Track』の値を確認。
※画像の例ではオーディオ・トラック1を使用しています。
6.
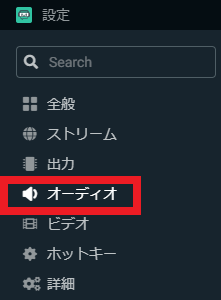
設定の左メニューにある『オーディオ』を選択します。
7.
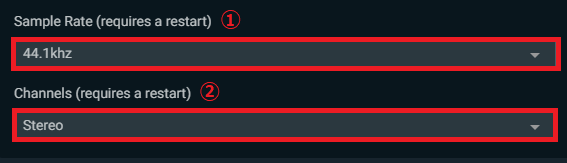
ここでは2つの項目を設定します。
※1は『Stereo(ステレオ)』にしてますが『mono(モノラル)』でも問題はないです。
8.
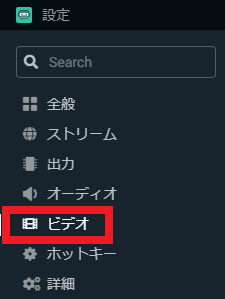
設定の左メニューにある『ビデオ』を選択します。
9.
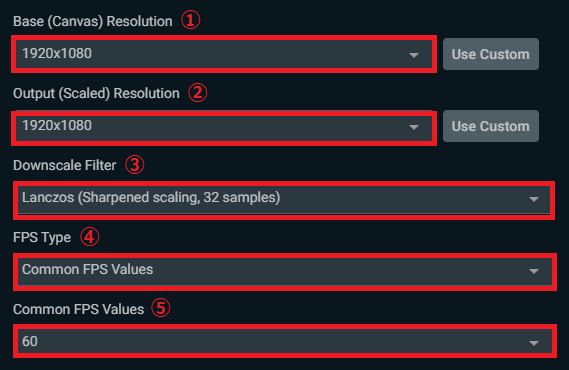
ここでは複数の項目を設定します。
※1に関しては、Lanczos(ランチョス)が見た目一番シャープになるのでオススメとして一緒に設定しました。
10.

全ての設定が終わったので右下にある『完了』を選択します。

これで基本設定は完了です!
改めて注意点
今回設定したのは私『あきみろの設定』です。
パソコンのスペック、ネット回線の速度など自分の環境によって配信できるクオリティは変わるので、今回は1つの基準として参考にしてみてください。
とはいえ、調整が必要になる値はビットレート・FPS・解像度の3つに絞られるはずです。
私自身はYouTubeのライブ配信時にビットレートを何度も変更してテストしました。

ネット回線は自分でコントロールできない部分もあるので、ある日はOKでもある日はカクカクするなど発生するかもしれません😅
YouTubeの設定から変更した点
こちらは余談になります。
私はTwitchの前にYouTubeでライブ配信していたので、そちらの設定から1箇所変更するだけで対応できました。
その項目は7000 kbpsにしていたビットレートのみです。
Twitchでは6000 kbpsが最大だったので、そこだけ変更して完了となりました。
なんなら7000 kbpsのままでもTwitch側で6000 kbpsに制御されると記載があったので、ここすら変更する必要がなかった説もあります。
とはいえ私は推奨値を超えた値に設定したくなかったので変えました。
また、少し前まで6000 kbpsで配信していた経験があり、そこまで違いを感じていなかったので6000 kbps に戻すことに抵抗はありませんでした。

YouTubeとTwitchでいちいち設定変えるの面倒なので本当に助かりました✨
まとめ
Twitchには『Twitch Studio』という配信ソフトもあるので、もしプラットフォームによって設定を変える必要が出たら別々のソフトを使って配信することも考えていきます。

現状はStreamlabs Desktopで不都合がないので、先の話にはなると思いますけど😁
関連商品
■動画を保存している大容量外付けHDD
■録画した動画を編集するなら!


























コメント