こんにちは、あきみろです。
以前、PS4のSHAREfactoryに音楽と画像をインポートする手順を紹介しました。
ときたら残るは1つ。
動画のインポートです。
今回は、こちらのやり方を紹介していきます!
■音楽や画像をインポート方法はこちら
準備するもの
1.

PS4(PlayStation4)
※私はPS4 PROで作業しています。
2.

USBストレージ機器
※私はUSBメモリを使用して作業しています。
事前準備
PS4にSHAREfactoryをインストールしておく必要があります。
■SHAREfactoryのインストール方法はこちら
USBストレージ機器に動画データを入れる
まずはPC側でUSBストレージ機器にインポートしたい動画データを入れます。
※USBストレージ機器にフォルダが作れて、データを入れることが出来ればPC以外でもOKです!
SHAREfactoryへインポートするには指定の場所にフォルダを作成する必要があります。
ですので、どこに動画データを入れるのか確認しながらデータを入れましょう。
1.

まずは、USBストレージ機器をPCに差して、USBストレージ機器の直下に移動します。
Windows10ならUSBストレージ機器を差したら自動的にフォルダが開きます。
※稀に開かない場合もあります。
2.

USBストレージ機器の直下に『SHAREfactory』という名前のフォルダを作成します。
3.

『SHAREfactory』フォルダの中に移動したら『VIDEOS』というフォルダを作成します。
4.

『VIDEOS』フォルダに移動して、ここに動画データをコピーや切り取りなどして入れます。

自分の好きな階層にファイルを置けないのは面倒ですが、こればかりはルールなので覚えちゃいましょう!
これでUSBストレージ機器に動画データを入れる作業は完了です。
次は、SHAREfactoryにインポートです。
SHAREfactoryにインポート
次はSHAREfactoryに動画(ビデオ)データをインポートします。
1.
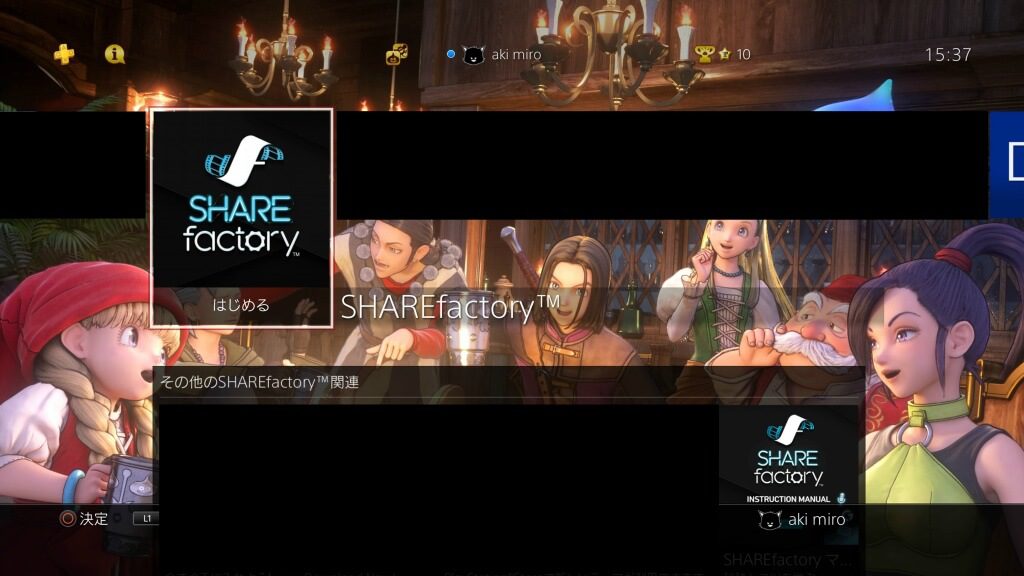
PS4を起動してメインメニューまでいったらUSBストレージ機器を差します。
その後、『SHAREfactory』を選択します。
USBストレージ機器を差すのはこのタイミングでなくても問題ありません。
電源をつけた直後や、電源を落とすタイミングは危険なのでこのタイミングにしました。
2.
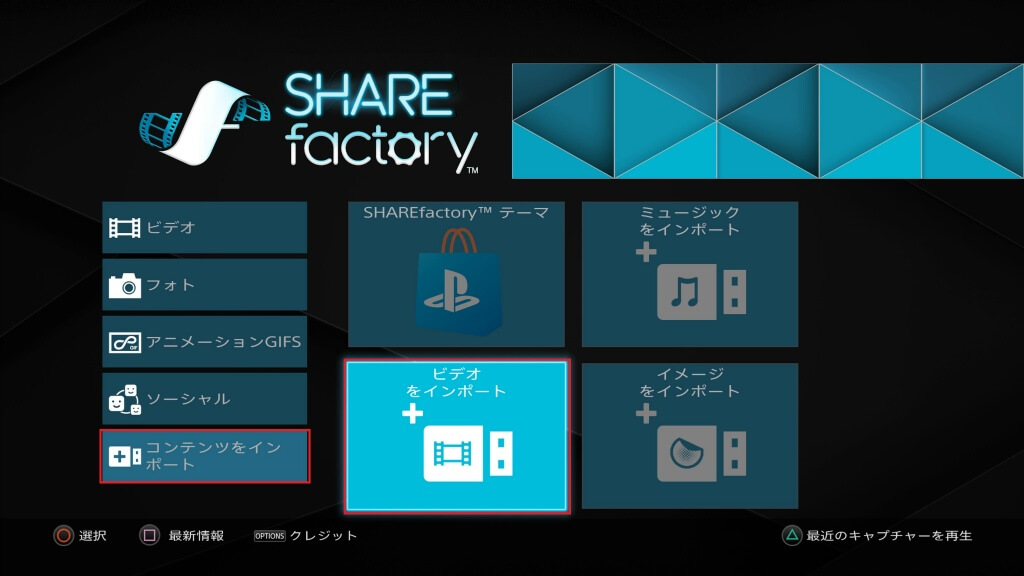
左メニューの『コンテンツをインポート』を選択します。
表示された項目の中から『ビデオをインポート』を選択します。
3.
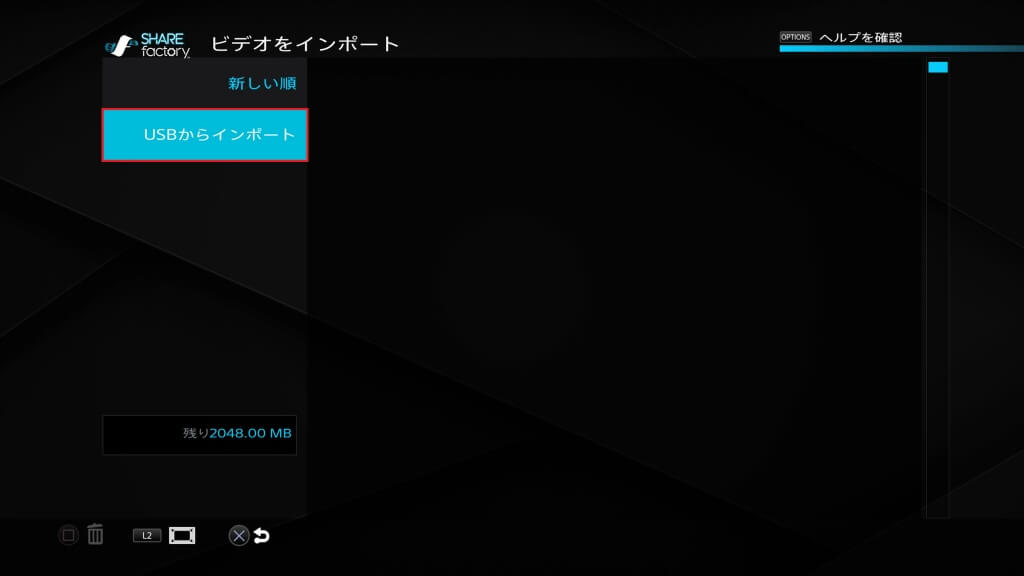
左メニューから『USBからインポート』を選択します。
もし、USBストレージ機器のフォルダ構成が間違っていると下記の画像が表示されます。
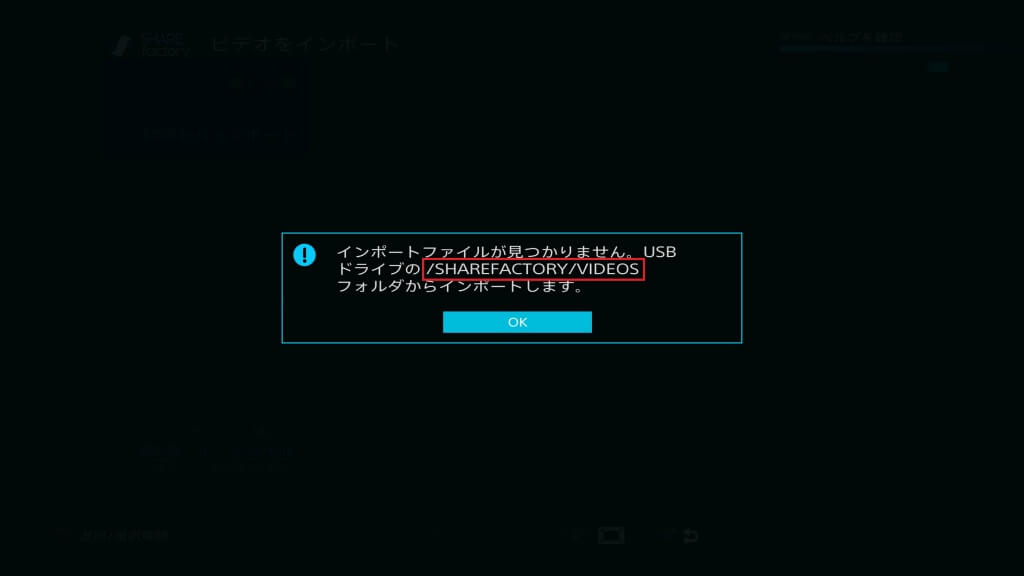
この場合は、もう一度PCにUSBストレージ機器を差してフォルダを確認・修正しましょう。
※画像にある赤枠『/SHAREfactory/VIDEOS』にある『/(スラッシュ)』はフォルダ階層の区切り文字になります。
4.
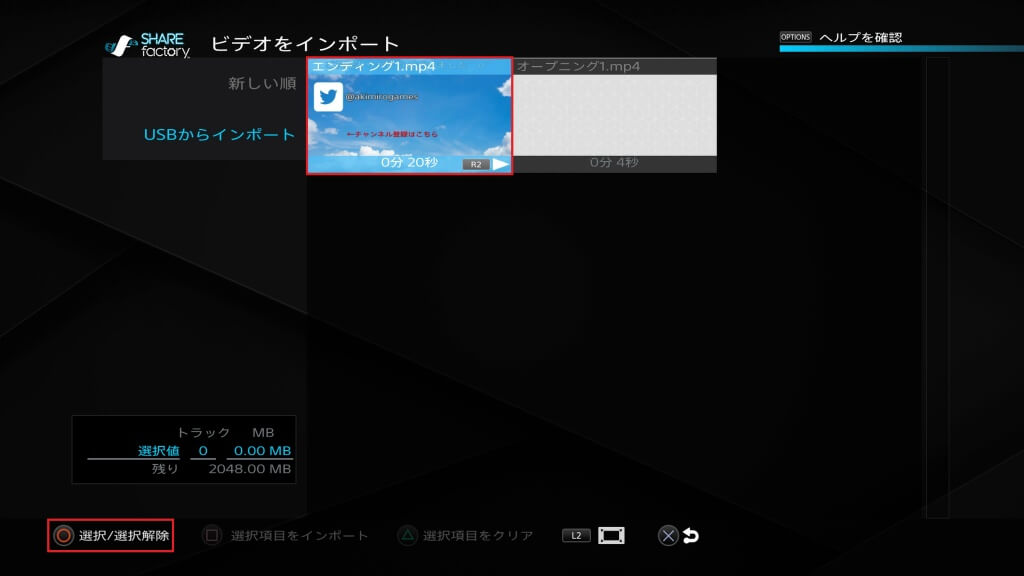
指定のフォルダに画像データがあれば一覧で表示されます。
『インポートしたい動画(ビデオ)』を『〇ボタン』で選択します。
5.
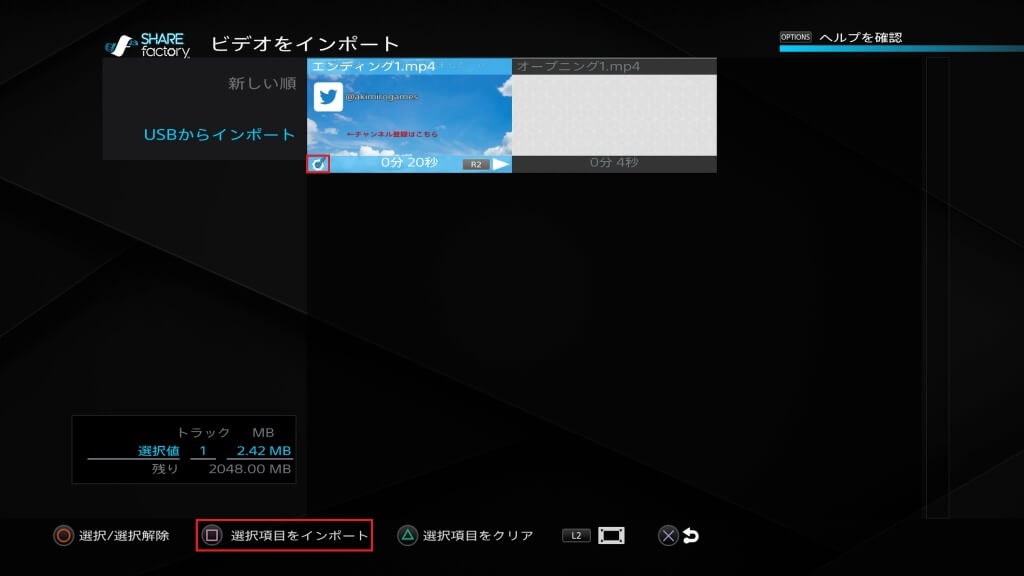
選択された動画は左下に選択済みのアイコンが表示されます。
『□ボタン』を押してインポート開始します。
もし、対応していないファイルをインポートすると下記のような画面が表示されます。
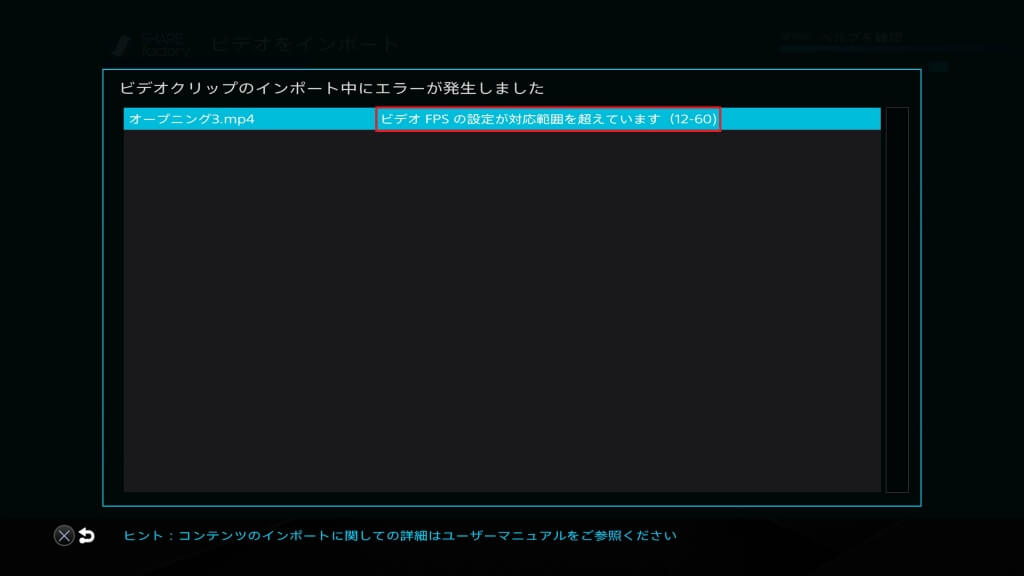
今回の場合はFPSが60になっていたのが原因です。
※PS4に対応したFPSは30です。
6.
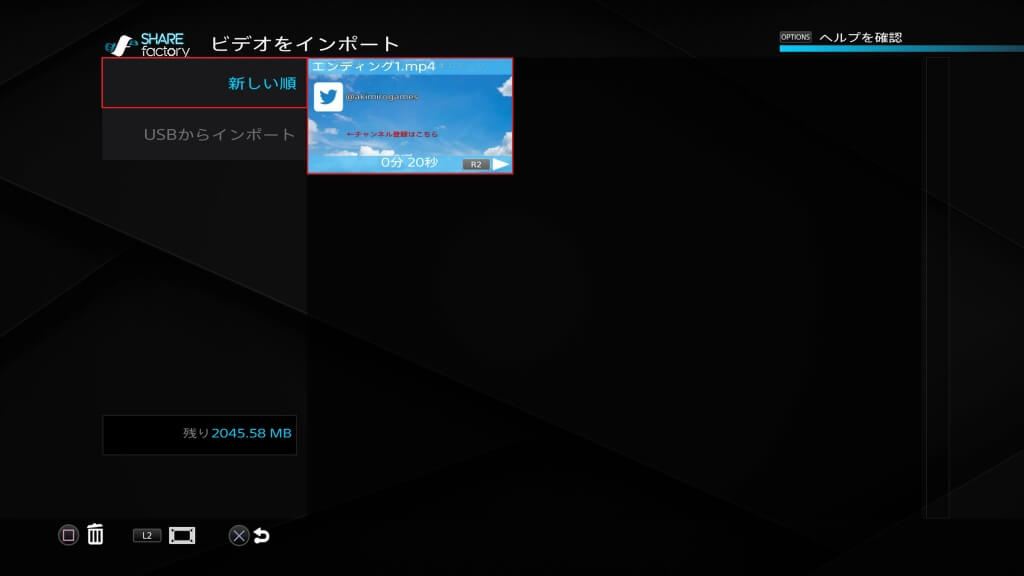
成功すると、新しい順の一番上に『インポートされたファイル』が表示されます。

UBSストレージ機器の階層さえ理解すれば、インポートは簡単ですね♪
PS4以外で録画した動画をインポートする場合は、ファイルの拡張子やFPSなどに気を付けましょう。
これでPS4のSHAREfactoryにインポートは完了です。
まとめ
USBストレージ機器のフォルダ指定にだけ気を付けましょう!
それ以外は簡単なので迷うことはないはずです。

音楽や画像と同じく、動画ファイルを置いておく階層にだけ注意しましょう。
USBストレージ機器はポータブルHDDや外付けHDDでも大丈夫です。
ちなみに、私が実際に使用したのは下記の商品になります。
1,000円前後で買えて、32GBもあって小さくて持ち運びに便利なので買っちゃいました。
何回もPCとPS4に抜いたり差したりする時に、USBメモリは小さいのが邪魔じゃなくて良いですよねw
■スライド式もオススメ
■もっと容量が上のも!
■シリーズの記事をまとめた一覧はこちら


























































コメント