こんにちは、あきみろ(@akimirogames)です。
動画を撮影していると、その場ではなく後から声を入れたくなる場合があります。
この後から音声を入れることを『アフター・レコーディング』と言います。
よく聞く『アフレコ』というやつです。
もちろんPowerDirectorでもアフレコは可能です!
今回は、このアフレコをする方法を紹介していきます。

先に声を収録して後から画面を用意するのも同じやり方です😊
画像出典:『PowerDirector 17』より
準備するもの
PowerDirectorは当然として、声を録音するためにマイクが必要になります。
PCにマイク機能がなければ、事前に用意しておきましょう。
私はゲーム実況しようと決めた時に、お手頃価格だったこちらのマイクを購入しました。

マイクも安いのから高いのと色々あります!
ナレーションルームから音声を録音
では早速アフレコしていきましょう。
PowerDirectorを起動しておいてください。
1.
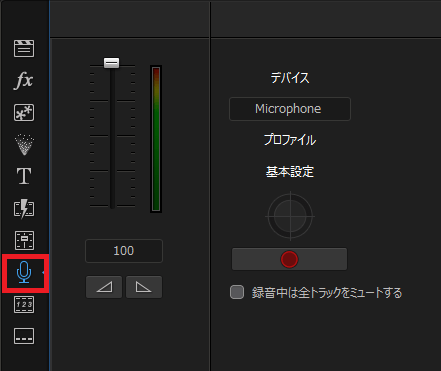
左メニューにあるマイクアイコンの『ナレーションルーム』を選択します。
2.
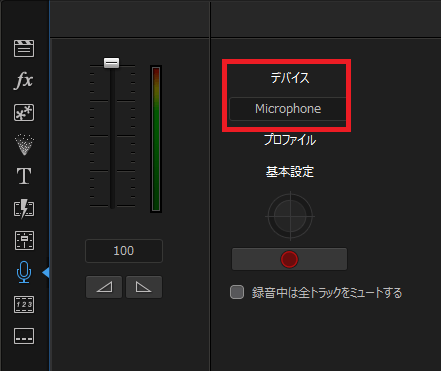
『デバイス』が『使用したいマイク』になっているか確認します。
もしなっていない場合は『デバイス』を選択します。
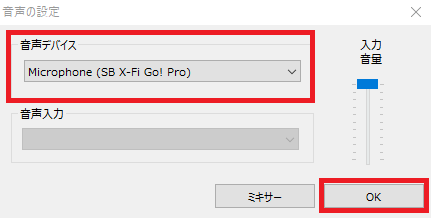
『音声デバイス』のリストから『使用したいマイク』を選択して『OK』を押します。
3.
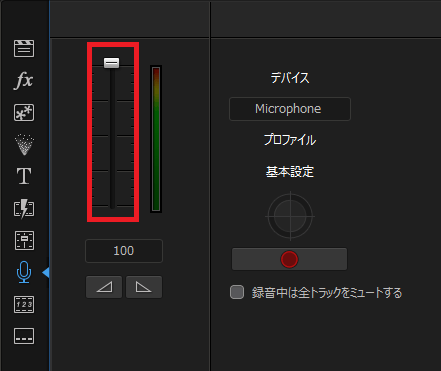
左メニューの右にある『音量入力レベル調整』のバーを上下させて録音する音量を調整します。
※私の環境では音が小さめなので常に100にしています。
4.
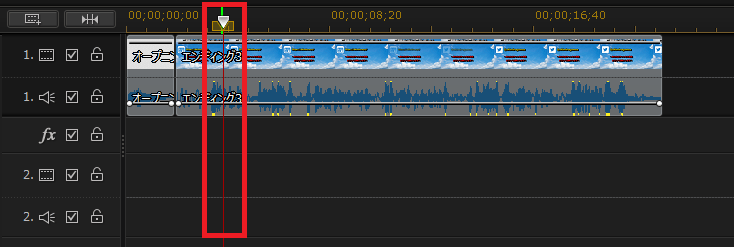
タイムラインに移動して『録音開始したい箇所』にカーソルを合わせます。
※画像のカーソル位置は適当です。
5.
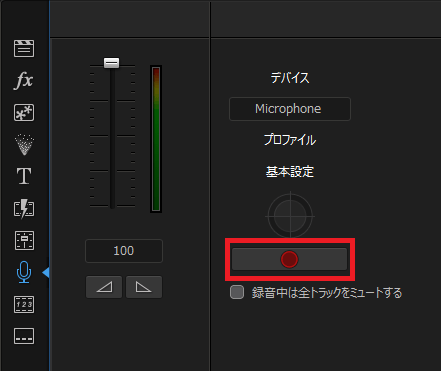
ナレーションルームの『録音』ボタンを選択します。
この時点で録音が開始されます。
録音を停止したくなったら、もう一度『録音(停止)』ボタンを選択します。
6.

録音が終わるとタイムラインのナレーショントラックに音声が入ります。
もし音量が小さいと感じたら調整します。
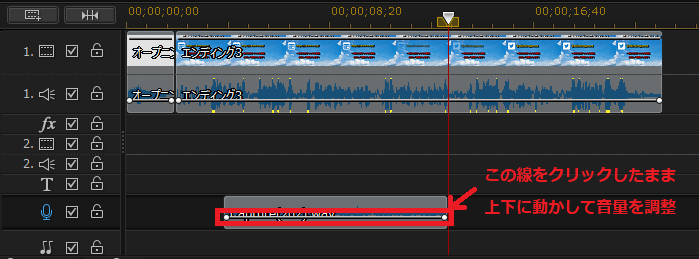
『音量バー』を左クリックで掴んだまま上下に調整します。
※BGMなど他の音もある場合は、どっちを調整するか決めましょう。

こういう設定の話ではなく、アフレコって難しいですよね。
画面の動きや尺の長さを把握して喋らないといけないので、何度も録音し直してますw
これでナレーションルームからの録音は完了です。
次は、録音に失敗したデータファイルの削除を行います。
録音に失敗したデータファイルを削除
アフレコ一発オーケェイ!!
となる達人であれば問題ないのですが、私のように何度も録音し直す場合は失敗したデータを削除しましょう。
1.
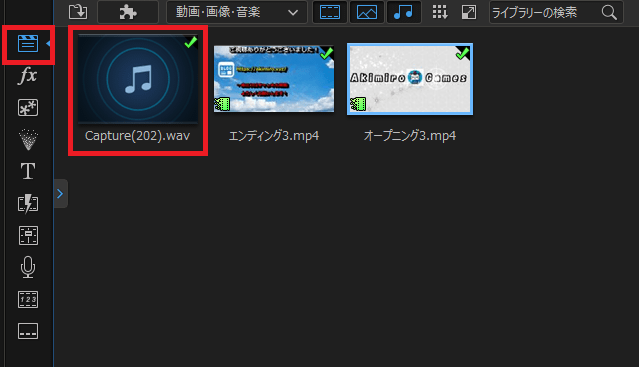
左メニューの『メディアルーム』を選択します。
すると先程録音した『Capture(202).wav』というファイルがが見つかります。
※ファイル名は録音したデータごとに変わります。
2.
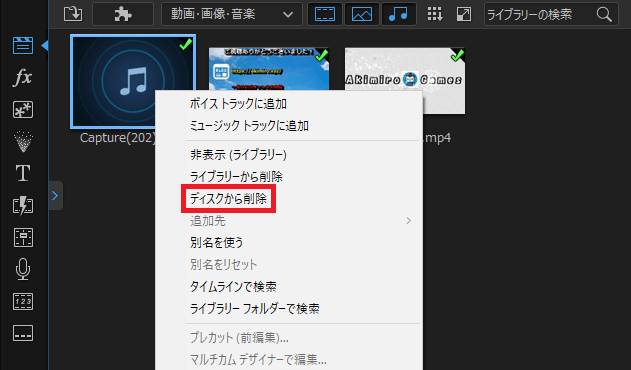
録音されたファイルにカーソルを合わせて右クリックします。
開かれたメニューの『ディスクから削除』を選択します。
※ライブラリーから削除だとファイルはPCの残ってしまいます。

私はホントに何度も失敗するので削除必須ですw
失敗する度に削除するのではなく、最終的に未使用(右上に緑のチェックがついてない)で終わったファイルをまとめて削除しています。
これで録音に失敗したデータファイルの削除は完了です。
次はその他の設定について触れていきます。
その他の設定
私はほぼ使っていませんが、録音の設定もいくつかあるので紹介していきます。
プロファイル
1.
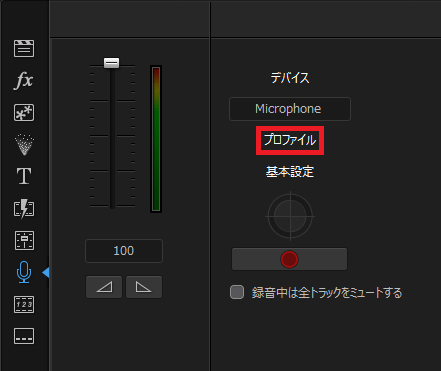
ナレーションルームの『プロファイル』を選択します。
2.
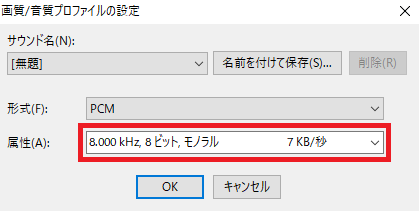
『属性(A):』の部分から音質を変更できます。
高音質にすれば容量は増えていくので、自分の好みに合わせて変更しましょう。
※2020年5月4日現在、私は初期設定のまま録音しています。
基本設定
1.
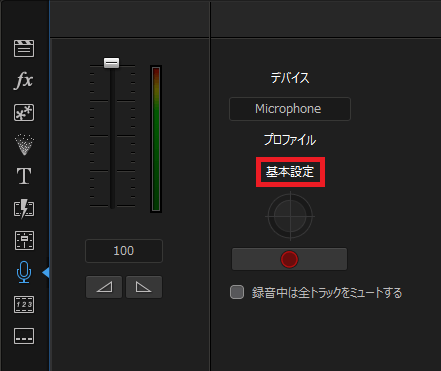
ナレーションルームの『基本設定』を選択します。
2.
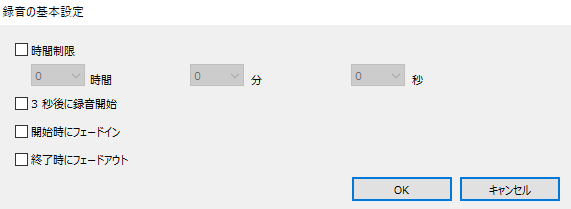
『3秒後に録音開始』や『開始時にフェードイン』などがあります。
場面によっては必要になるかもしれないので、覚えておくと良いでしょう。
録音中は全トラックをミュートする
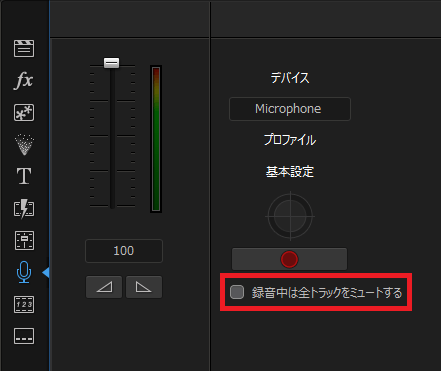
ナレーションルームの『録音中は全トラックをミュートする』にチェックを入れます。
他の音が邪魔になる時に使用しましょう。
※これは私もたまに使います!

3秒後に録音開始は、心の準備をする上で使ってもいいかもと思いましたw
これでその他の設定の紹介も完了です。
動画で手順を確認
文字と画像ではなく動画で確認したい方は、こちらを参考にしてみてください。
動画では実際にアフレコしてる流れが見れます。

普段ゲーム実況ではアフレコしないので、久しぶりにやりました😁
まとめ
アフレコは撮り方を覚えるのより、尺に合わせて喋ることの方が難しいです。
私はゲーム実況がほとんどなので、プレイしながら喋るのが大半で助かってます。

常にアフレコで声を入れてる人は本当に凄いと尊敬します!
動画に役立つ商品
動画で容量不足になったら外付けHDD!
録画した動画を編集するなら!











































コメント