こんにちは、あきみろ(@akimirogames)です。
ライブ配信をしていると自分の声にエコー(リバーブ)をかけたいと思う時が増えてきました。
魂の叫びをする時、お題を出す時などなど!
そこで!
私が普段使っている配信ソフト『Streamlabs Desktop(旧Streamlabs OBS)』でエコーを試してみました。
もちろん無料で♪
今回はその方法を紹介していきます。

私のOSはWindowsの64ビットです😊
VSTプラグインの準備
Streamlabs Desktop 単体ではエコーは出来なかったのでVSTプラグインを使います。
こちらのプラグインは無料です。
以下の手順でダウンロードしてStreamlabs Desktopで使う準備をしましょう。
1.
まずはVSTプラグインのあるサイトにアクセスします。
2.
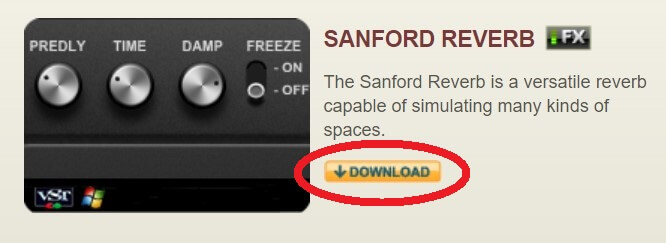
サイトは英語ですが『SANFORD REVERB』を見つけて『DOWNLOAD』を選択してください。
3.
ダウンロードしたフォルダに移動してください。
もしブラウザがGoogle Chromeの場合は以下の方法で移動できます。
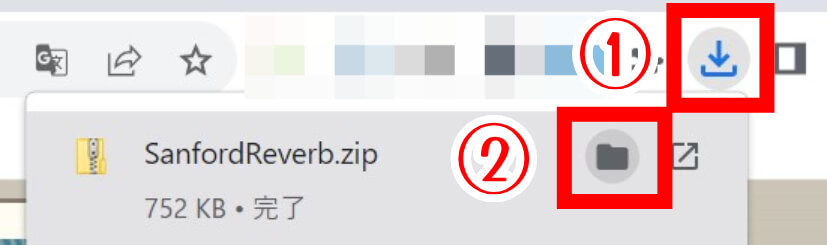
①:画面右上にある『ダウンロードアイコン』を選択。
②:ダウンロードリストが表示されるので『SanfordReverb.zip』の右にある『フォルダアイコン』を選択します。
4.
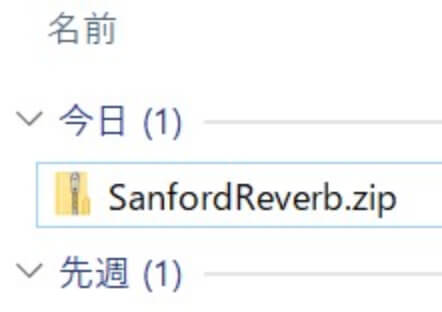
圧縮されている『SanfordReverb.zip』を解凍します。
※私は7zipというソフトを使って解凍しました!
5.
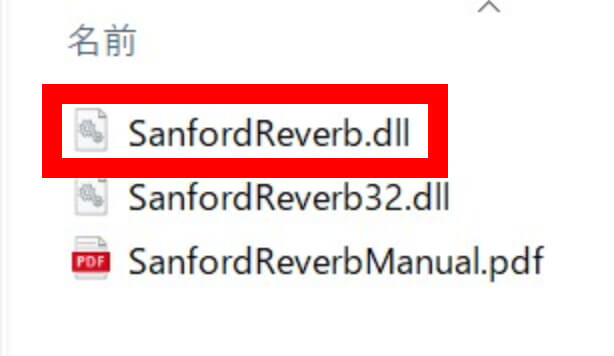
解凍すると3つのファイルを確認できます。
私は64ビットのOSを使っているので『SanfordReverb.dll』を使用します。
※『.dll』は拡張子を表示する設定にしていないと表示れません!
こちらをコピーか切り取りしておきましょう。
もし32ビットのOSを使用している方は『SanfordReverb32.dll』になります。
6.
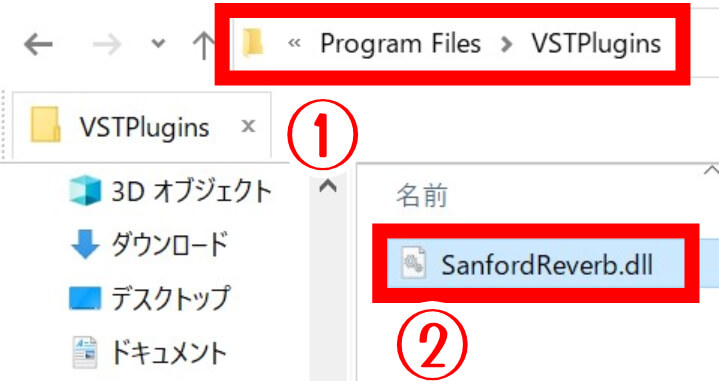
①:『C:\Program Files』に『VSTPlugins』のフォルダを作成します。
②:先程コピーか切り取りした『SanfordReverb.dll』を『VSTPluginsフォルダ』の中に貼り付けます。
フォルダを作る際に以下の画面が表示された場合は『続行』を選択してください。
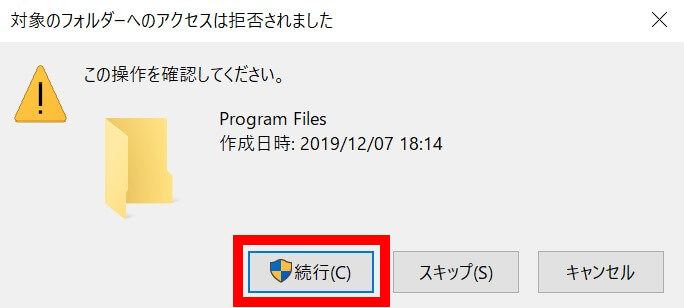

これでVSTプラグインの準備は完了です!
Streamlabs Desktopの設定
VSTプラグインの準備が出来たのでStreamlabs Desktopの設定をしていきます。
1.

ソースの『+』アイコンを選択します。
2.
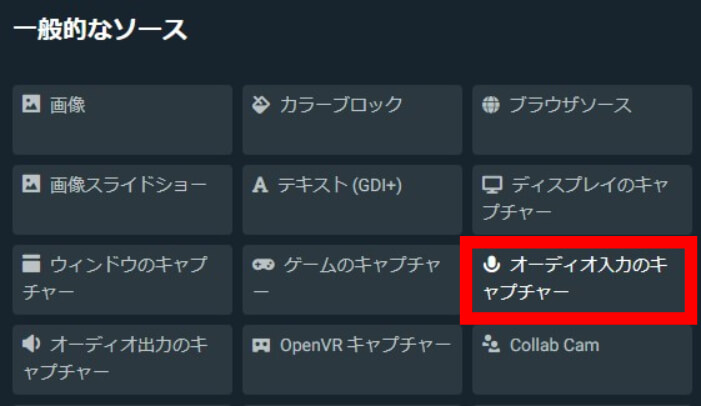
一般的なソースの中から『オーディオ入力のキャプチャー』をダブルクリックして選択します。
3.
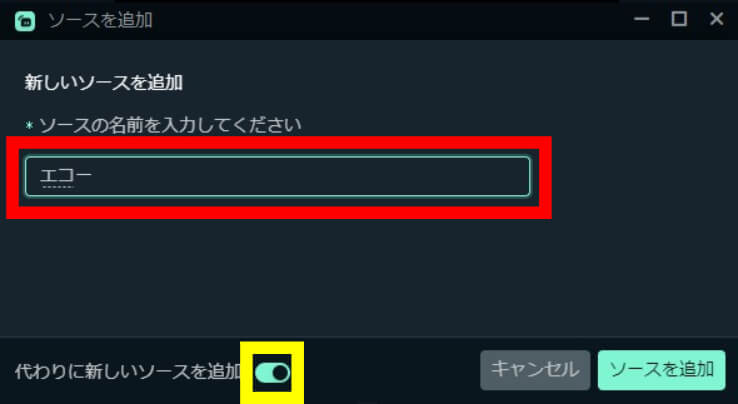
ソースの名前を入力してから右下の『ソースを追加』を選択します。
過去にソースを作成済みの場合は『代わりに新しいソースを追加』のスライドをONにすれば新しいソースが作れます。
4.
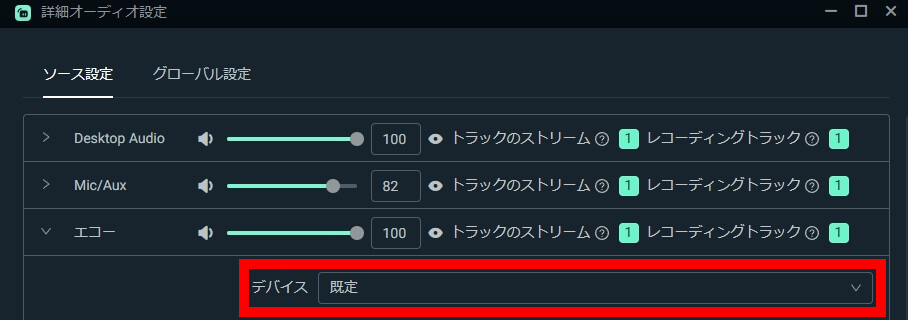
詳細オーディオ設定が開かれるのでデバイスが『既定』になってるのを確認したら『×』で閉じます
※オーディオ設定でマイク/補助デバイス1を設定してない場合は、使用するマイクのデバイスを選択しましょう。
5.
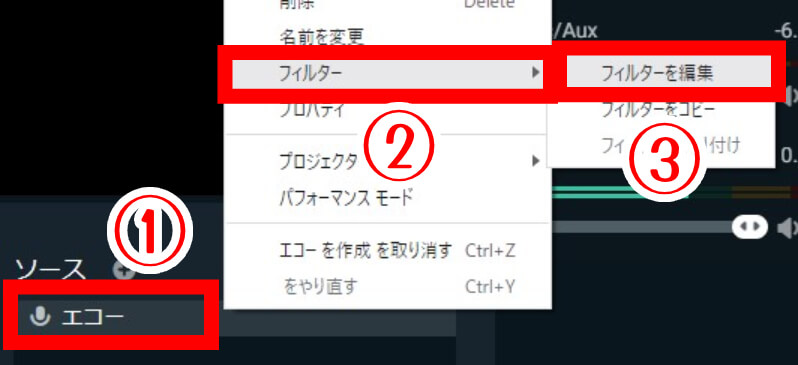
追加したソースに対して以下の操作をします。
①:追加したソースの上で『右クリック』します。
②:開かれたリストから『フィルター』を選択します。
③:更に開かれたリストから『フィルターを編集』を選択します。
6.
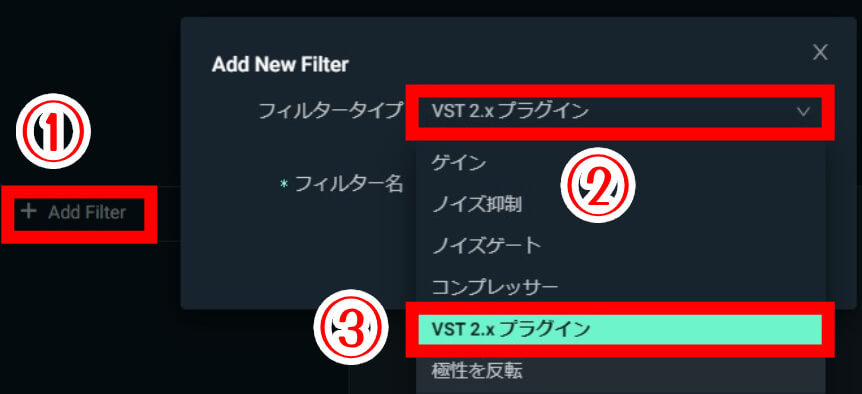
開かれたウインドウで以下の操作をします。
①:左側にある『+ Add Filter』を選択します。
②:フィルタータイプを選択します。
③:リストから『VST 2.x プラグイン』を選択します。
7.
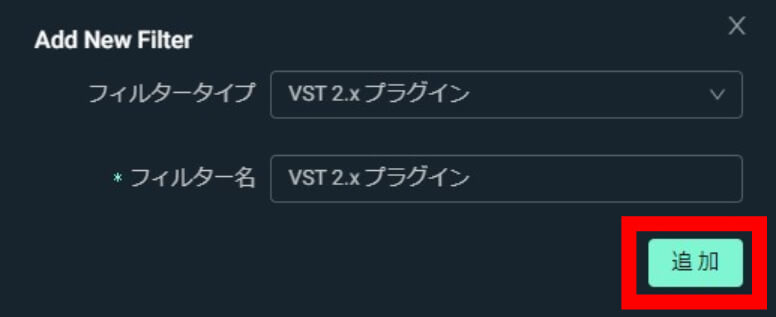
右下の『追加』を選択します。
※フィルター名もわかりやすく『VST 2.x プラグイン』にしておくのがオススメです。
8.
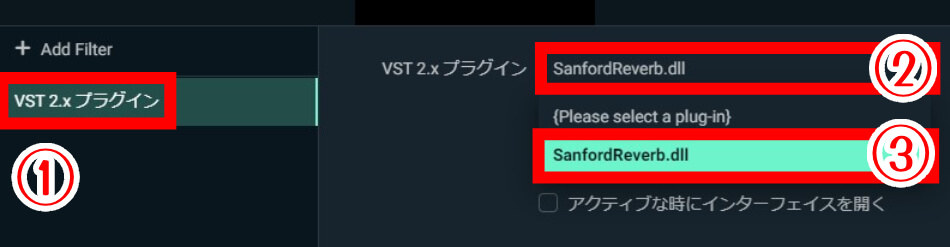
①:左側から追加された『VST 2.x プラグイン』を選択します。
②:右側の『VST 2.x プラグイン』を選択します。
③:リストから『SanfordReverb.dll』を選択します。

これで基本的な設定は完了です!
エコー(リバーブ)の設定
何秒エコーをかけるかなどエコー(リバーブ)事態の設定も可能です。
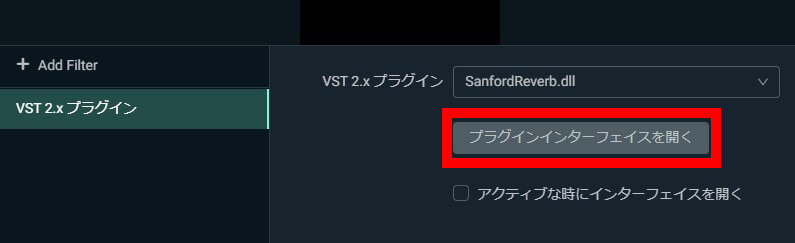
フィルター編集のVST 2.x プラグインに『プラグインインターフェイスを開く』を選択すると以下のウインドウが開きます。
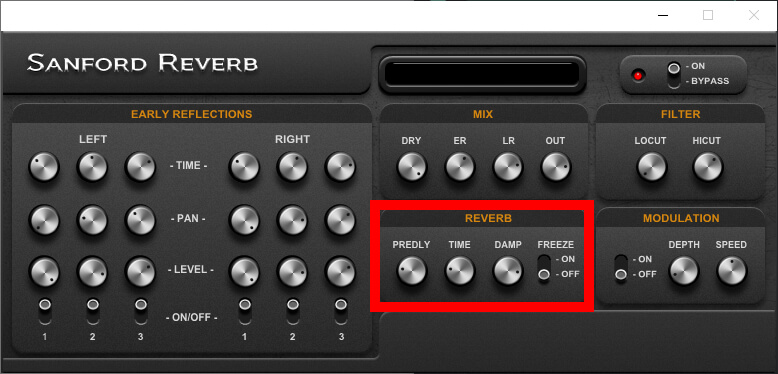
この中に『REVERB』の項目があります。

デフォルトのままでちょっと違うなと思う方は調整してみてください👍
Desktop Audioと音ズレする場合
これはエコーとは直接関係ないのですが、私はDesktop Audioの音とマイクの音がズレていたので困りました。
もっとわかりやすく言えばカラオケのように音楽に合わせて声を出してるはずなのに、なぜか録画した動画では音と声がズレている現象です。
もし私と同じように困ってる人は以下の設定を確認してみてください。
1.
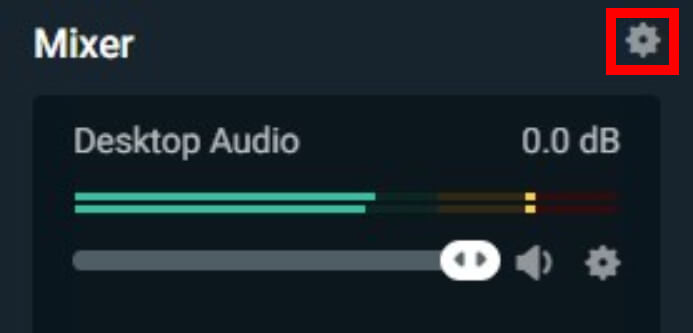
Mixerの右にある『歯車アイコン』を選択します。
2.
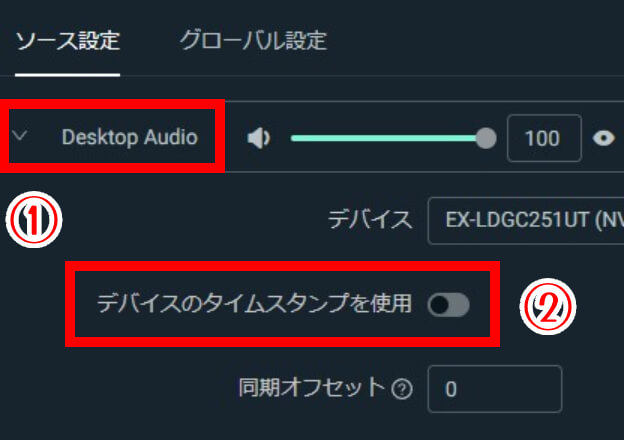
①:『Desktop Audio』を選択してメニューを開きます。
②:デバイスのタイムスタンプを使用がONになっていたら『OFF』にします。

これで音ズレ問題は解決しました!
まとめ

カラオケもしてみたいですが、今のところは雑談会の時に「次のテーマは〇〇」と目立たせたい時に使おうかなと思ってます😁



コメント