こんにちは、あきみろ(@akimirogames)です。
みなさん、スマホゲームだけでなくコンシューマーゲームも遊んでいますか?
スマホゲームは端末によっては簡単に録画できます。
しかし、PlayStation4(以下、PS4)も負けてはおりません!
パソコンなど必要とせず、PS4単体でプレイ内容を簡単に録画することができます。
今回はこちらのやり方を紹介していきます。
準備するもの
ずばり、PS4だけです!
自分の声を録音したい場合は、同梱されているマイクを使用します。
操作方法の確認
録画の前に操作タイプを確認してみましょう。
1.
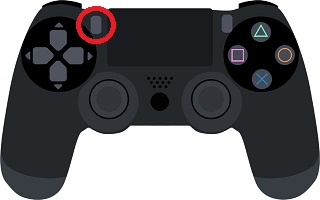
『SHAREボタンを短く押す』→『シェアとブロードキャストの設定』→『SHAREボタン操作のタイプ』と順番に選択します。
SHAREボタン操作のタイプを『スクリーンショット向け』にしている場合は、『SHAREボタンを長く押す』に変わります。
2.
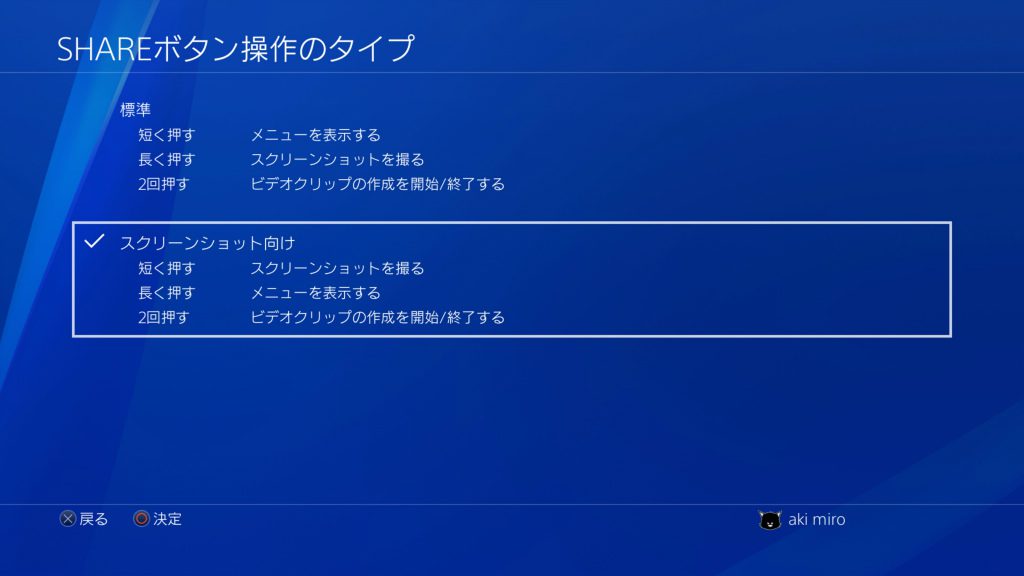
デフォルトでは『標準』が選択されていますが、今回は『スクリーンショット向け』を選択した状態で説明していきます。
録画の操作は『2回押す』とどちらも変わりませんが、メニューを開く操作が変わります。
※標準は『短く押す』、スクリーンショット向けは『長く押す』。
スクリーンショットを頻繁に撮る方は『短く押す』の方が決定的瞬間を見逃さないので『スクリーンショット向け』がオススメです!

自分がどちらの操作方法になっているか確認できたら完了です!
ビデオクリップ設定
次はビデオクリップの設定です。
録画時間の初期設定
PS4の初期設定では、一度に録画できる時間は『15分』となっています。
短い動画を撮りたい場合は問題ありませんが、長時間を録画したい人には短すぎます。
ということで、録画時間を最大の60分に変更しておきましょう。

ゲーム実況をする場合は長時間録画して、不要な部分をカットするのがオススメです😁
録画時間の変更
1.
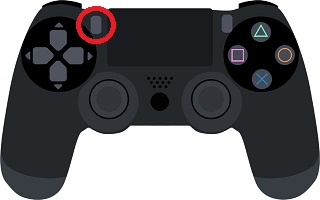
『SHAREボタンを長押し』して、シェアメニューを開きます。
2.
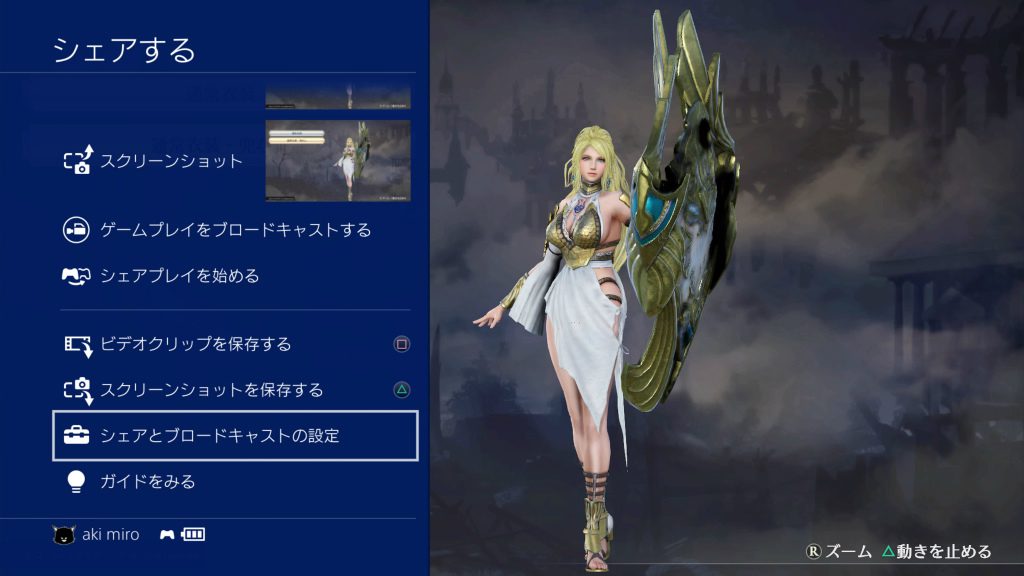
『シェアとブロードキャストの設定』を選択します。
3.
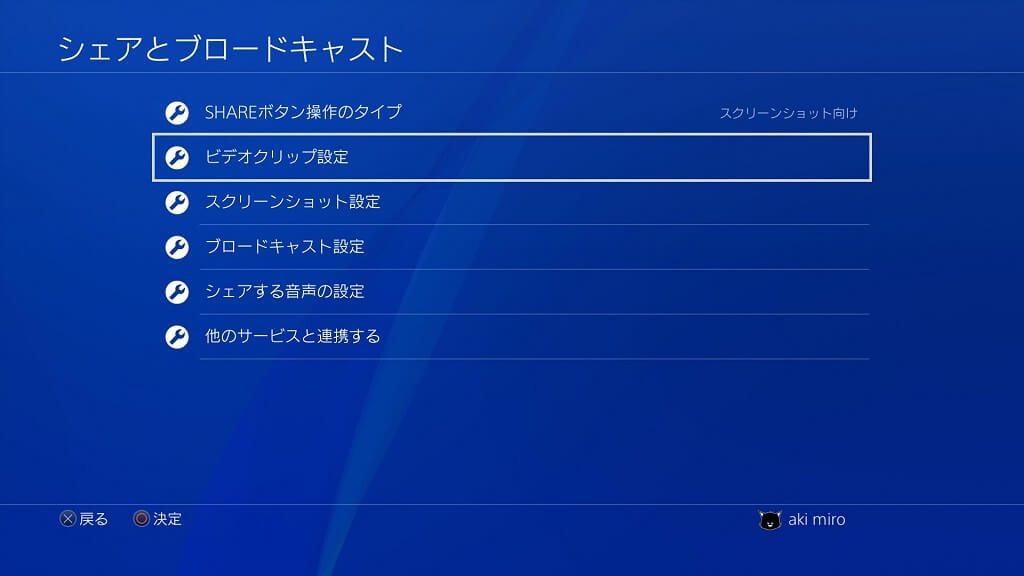
『ビデオクリップ設定』を選択します。
4.
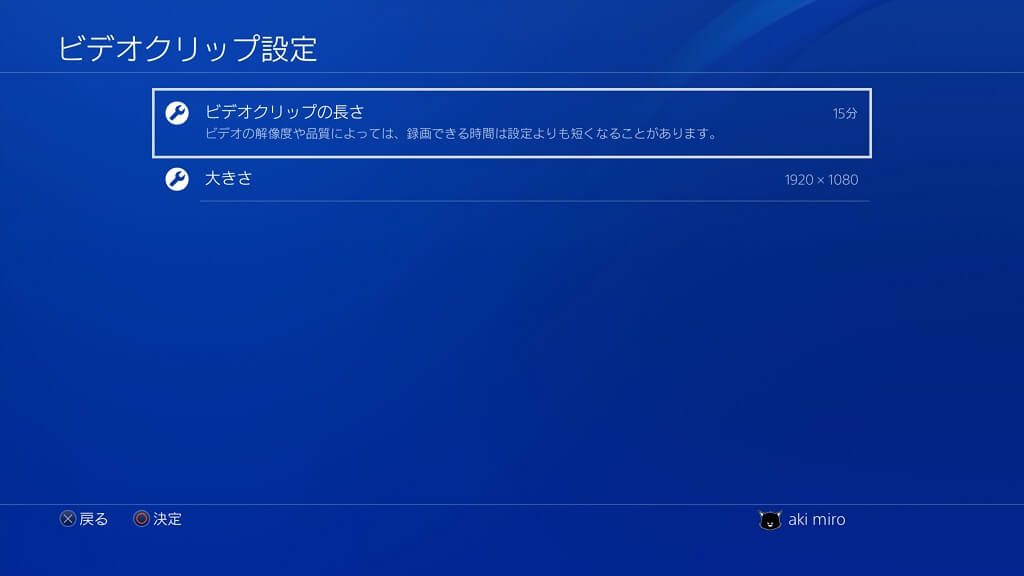
『ビデオクリップの長さ』を選択します。
5.
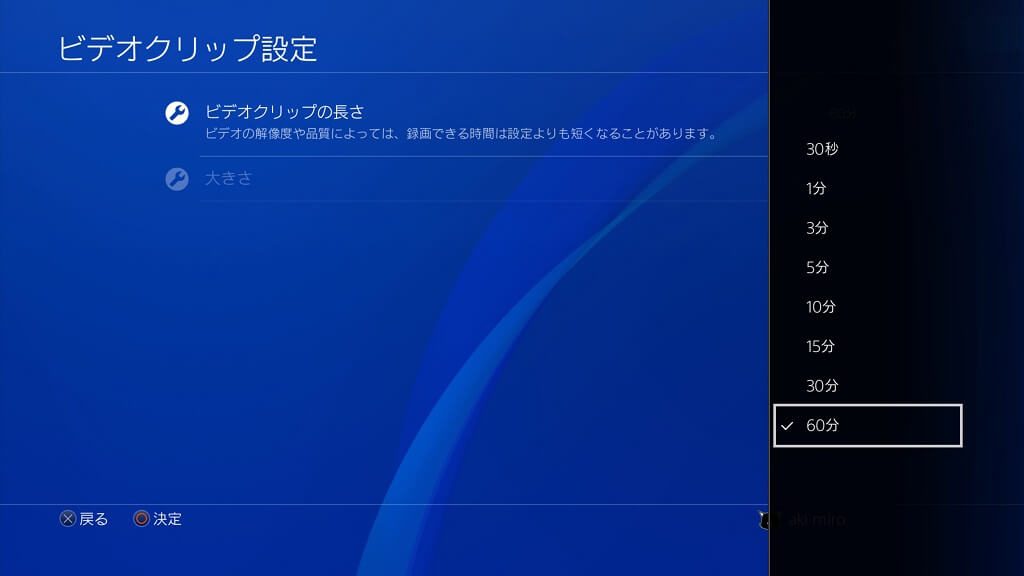
『60分』を選択します。
6.
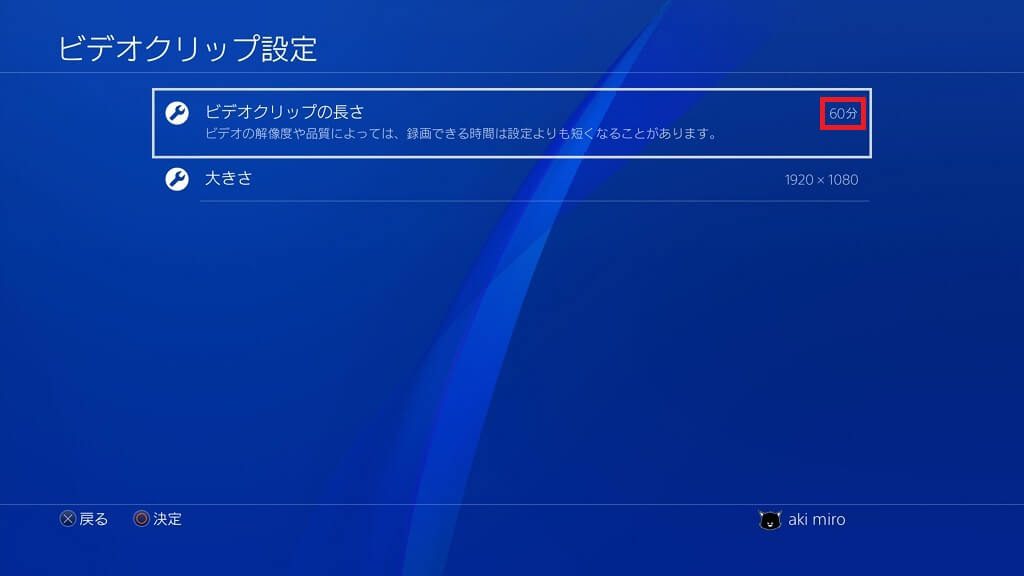
すると、ビデオクリップの長さが『60分』に変更されています。

これで長時間の録画が可能になりました✨
録画方法
では本題の録画方法です。
録画方法の種類
PS4の録画方法は以下の2種類があります。
ゲーム実況する人は、自分で管理できる手動録画を使い好きなタイミングで開始します。
ふいに凄いプレイをしたので保存したくなったら自動録画を利用して後から対応します。

私は手動録画が9割で、自動録画は1割しか使ってません😄
手動録画のやり方
1.
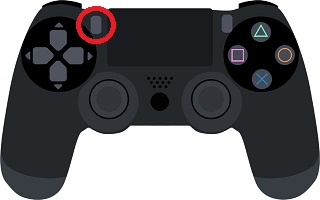
ゲームプレイ中に、SHAREボタンを『2回連続』で押します。
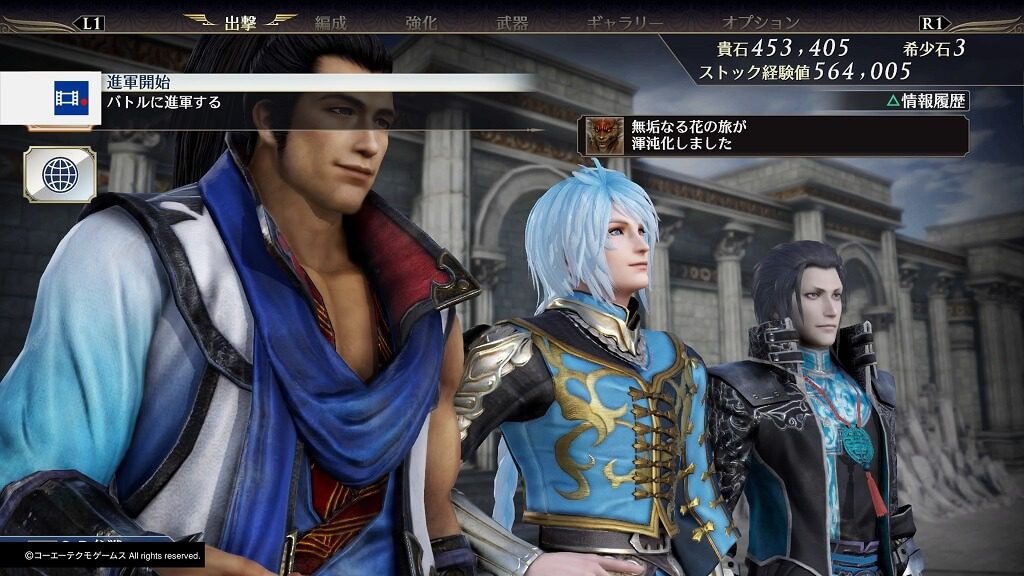
すると、画面左上に『録画開始のアイコン』が表示されます。
2.
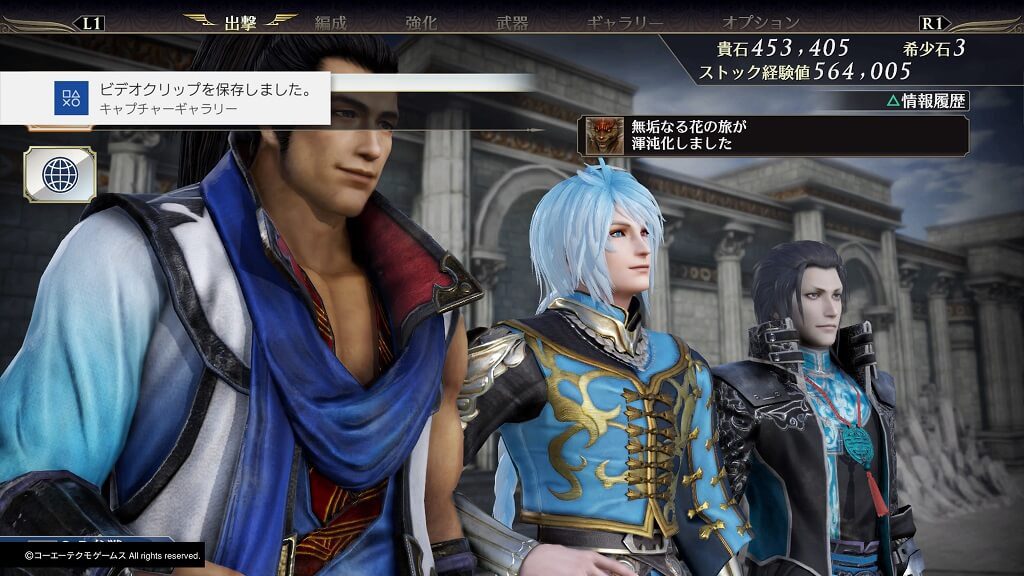
録画を停止したい場合は、SHAREボタンを『2回連続』で押します。
すると、画面左上に『ビデオクリップを保存しました。』と表示されます。

とっても簡単ですね😊
自動録画のやり方
PS4は裏で『自動的に録画』しています。
録画するつもりはなかったけど、さっきのプレイは動画に残しておきたい!
なんて思った時は自分で操作して動画を保存します。
1.
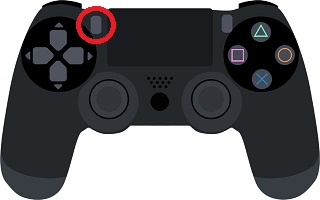
ゲームプレイ中にSHAREボタンを『長押し』してシェアメニューを表示します。
繰り返しになりますが、こちらは操作方法が『スクリーンショット向け』の場合です。
標準の場合は『短く押して』シェアメニューを表示しましょう。
2.
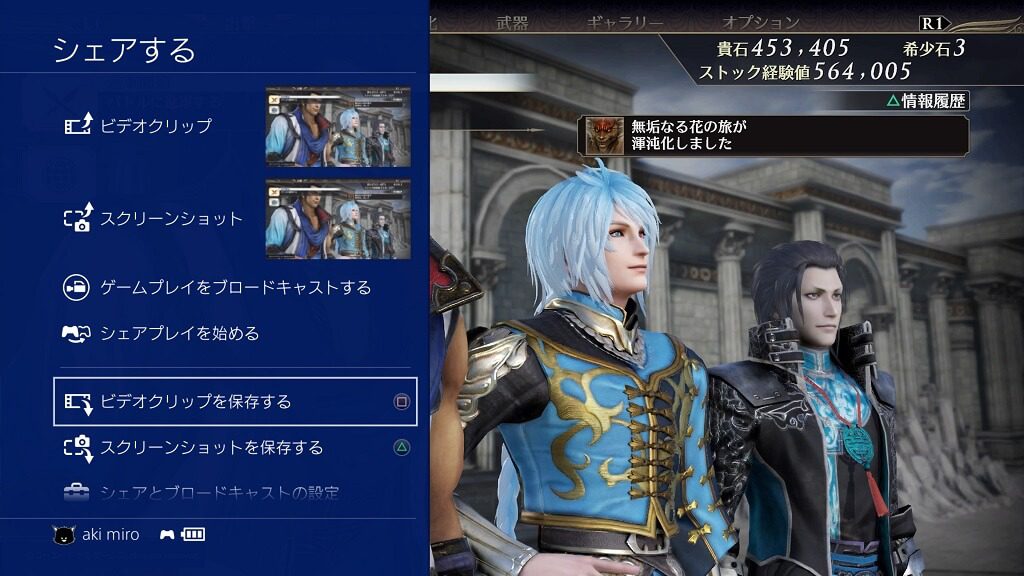
『ビデオクリップを保存する』を選択するか『□ボタン』を押します。
自動録画は永遠に残るものではなく、一時的に残っているものです。
新しく録画開始した場合やPS4の電源を切った場合などは消えてしまいます。
ふいに残したいシーンがきたら、あとでじゃなく『すぐに保存』しましょう。

あとで保存しようは危険です😆
撮影禁止区間について
PS4の録画機能には『撮影禁止区間』という発売元が録画を禁止している箇所があります。
いくつか以下に例を書きます。
などなど。
この機能により「どこまで録画して使用していいのか?」という疑問が明確化されました。
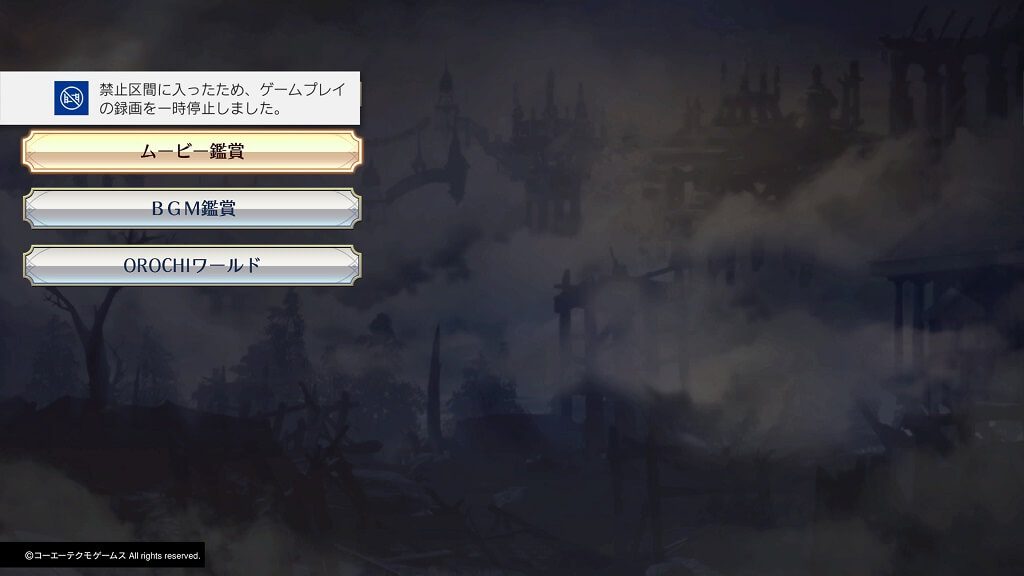
録画中に禁止区間に入った場合は、画面左上に『禁止区間に入ったため、ゲームプレイの録画を一時停止しました。』と表示されます。
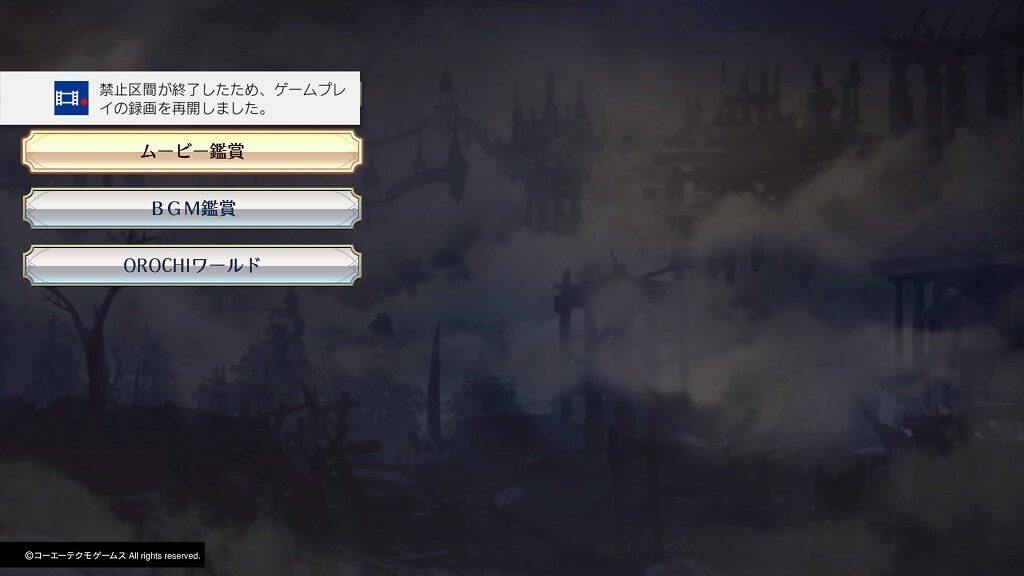
最初は「えっ!?」と驚きますが、禁止区間を抜ければ『自動で録画が再開』されます。
下手にSHAREボタンに触れずに、画面左上に『禁止区間が終了したため、ゲームプレイの録画を再開しました。』と表示されるのを待ちましょう。

この機能は開発側にとってもプレイヤーにとってもありがたいですね✨
保存された動画の確認方法
最後は録画した動画の確認と削除の方法になります。
確認方法
1.
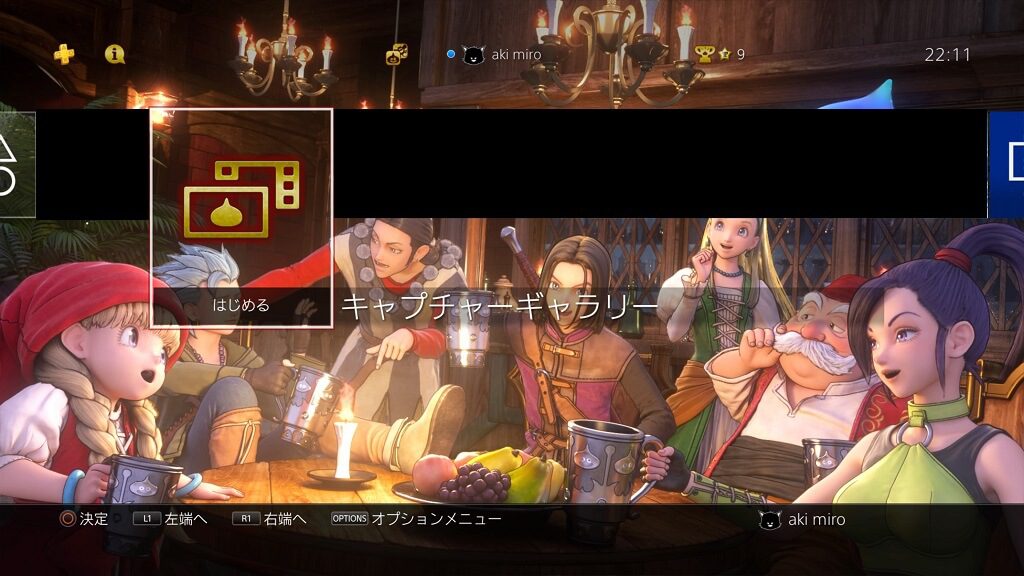
PS4のメニューにある『キャプチャーギャラリー』を選択します。
2.
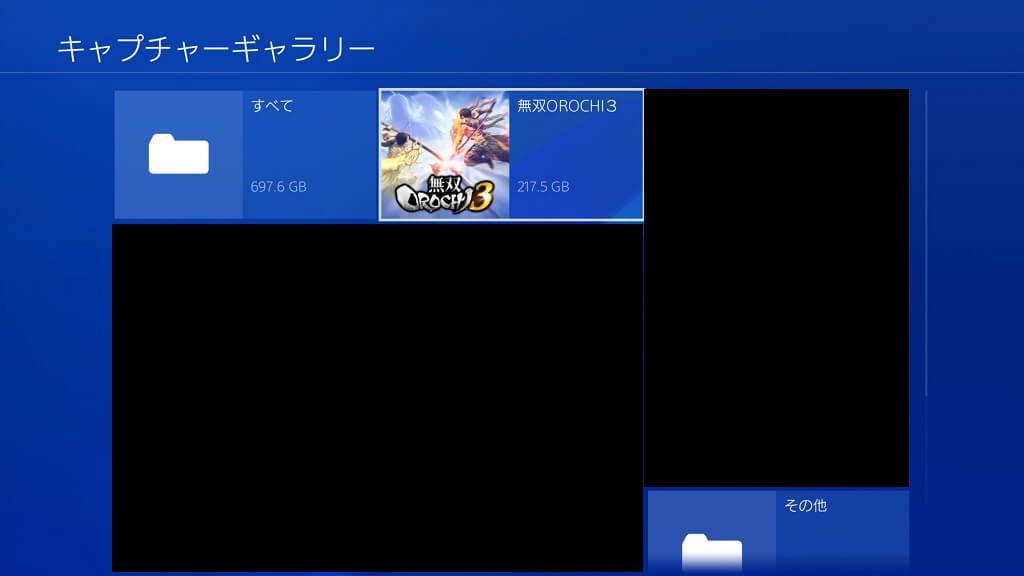
『録画したゲームのタイトル』を選択します。
録画した動画はゲームの『タイトル別』に保存されます。
今回は無双OROCHI3を録画したので、そちらを選択します。
3.
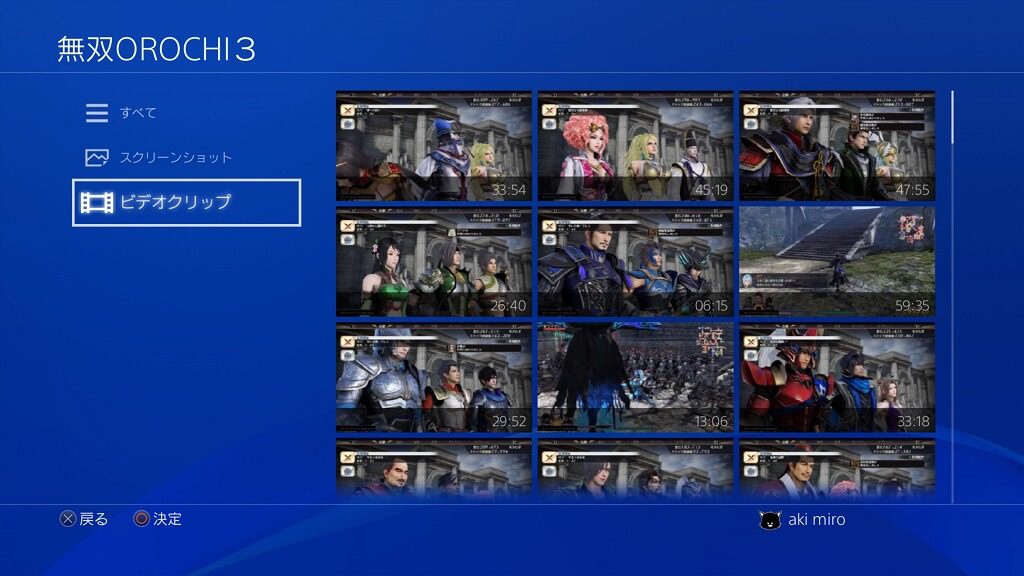
左メニューにある『ビデオクリップ』を選択して、動画だけに絞ります。
4.
見たい動画にカーソルを合わせて『〇ボタン』を押せば、動画が再生されます。
削除方法
録画して動画が増えれば容量も増えていきます。
特に動画は容量が大きいので、不要になった動画は削除した方が良いでしょう。
1.
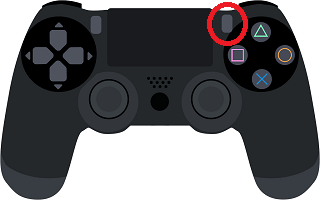
対象の動画にカーソルを合わせて『OPTIONSボタン』を押します。
2.
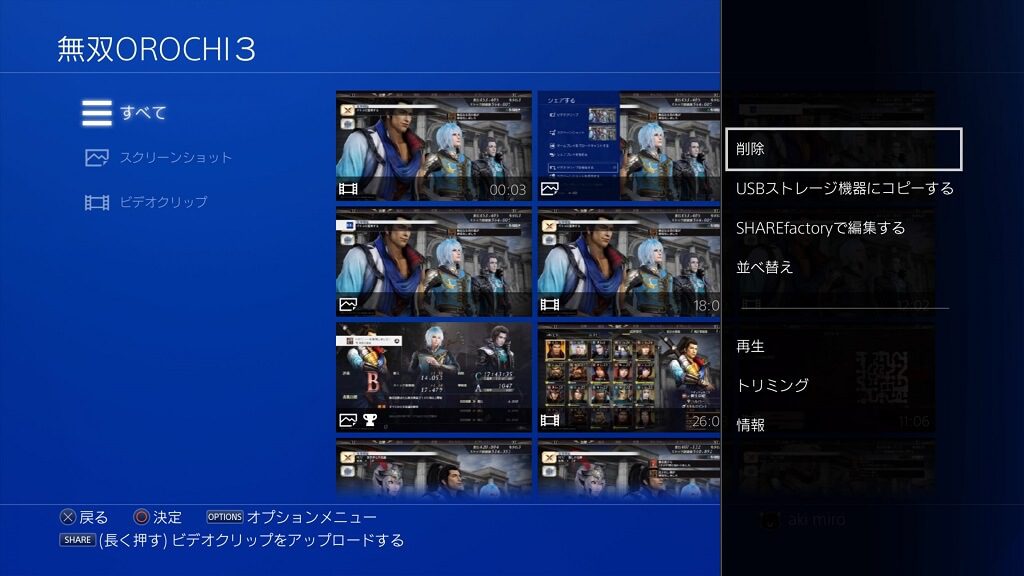
右メニューにある『削除』を選択します。
3.
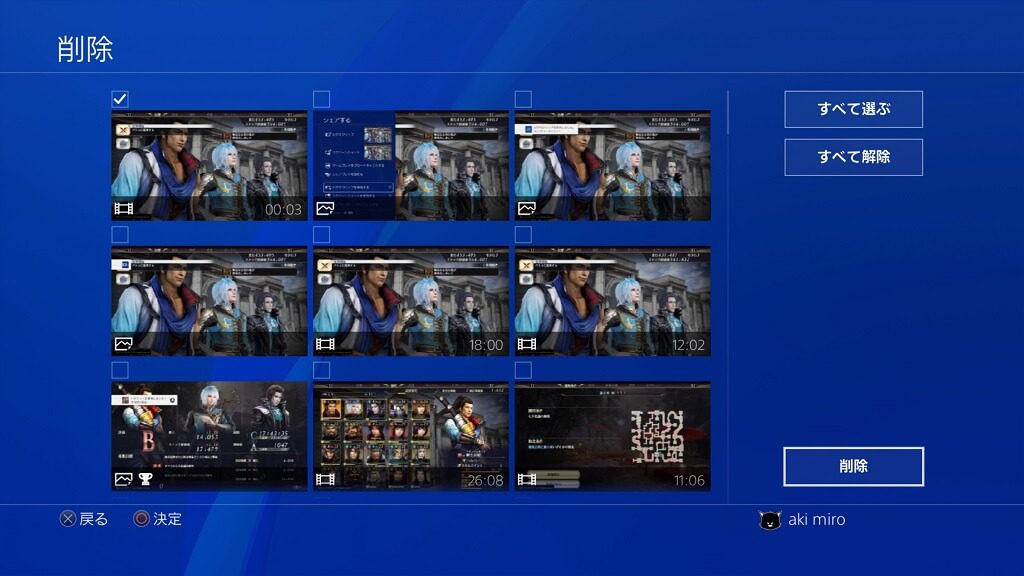
最初からカーソルがあっている、右下の『削除』を選択します。
複数の動画を削除したい場合は、左画面の動画にカーソルを合わせて選択します。
選択された動画の左上には『チェックマーク』が入ります。
4.
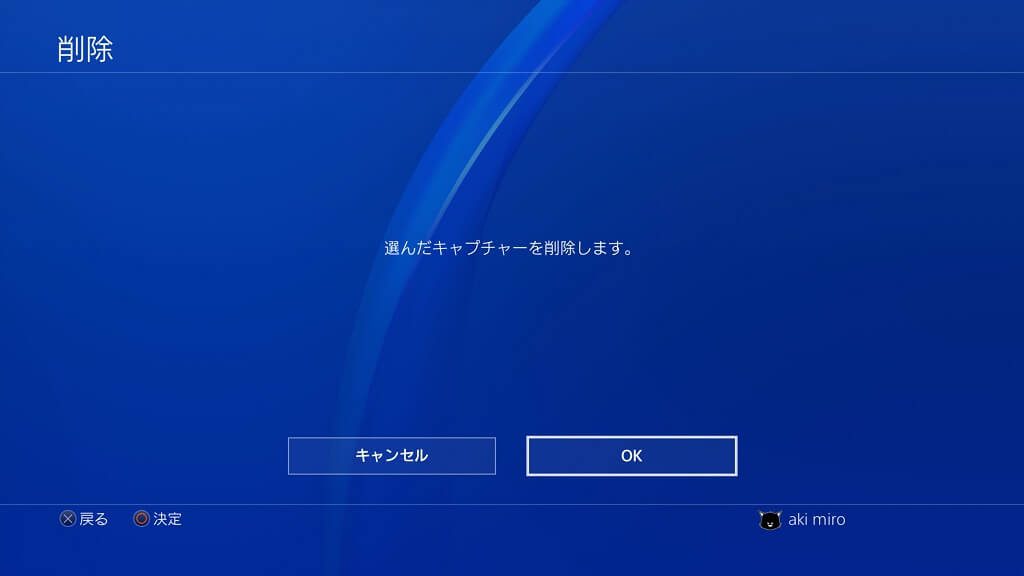
『OK』を選択すれば削除完了です。
削除した動画は元に戻せないので、慎重に削除してください。
まとめ
スクリーンショットの時にも書きましたが、本当に便利な時代になりましたね!

「なんて簡単にプレイを録画できるんだ!」とメッチャ感動しました😁
ちなみに動画はサイズが大きいので、PS4の容量はあっという間に減っていきます。
動画をPS4からは削除したいけど残しておきたい場合は、USBストレージ機器にコピーする必要があります。
パソコンの内臓HDDに移すだけなら『USBメモリ』で十分ですが、数十本とまとめて移したい場合は『ポータブルSSD』の方が容量的に向いています。
パソコンの容量も一杯という人は大容量の『外付けHDD』にコピーしておくのがオススメです。
■電源が必要でサイズも大きいが大容量の外付けHDD
■容量は小さいが電源不要の極小サイズのUSBメモリ
■外付けHDDとUSBメモリの中間ポータブルSSD

私は、PCに大容量のHDDがあるので、USBメモリにコピーしてPCに移しています。
定期的に動画を録画する予定がある方は、USBストレージ機器の購入を検討してみては如何でしょうか?














































































コメント