こんにちは、あきみろ(@akimirogames)です。
もういくつもStreamlabs Desktop(旧名Streamlabs OBS)の記事を書いてきました。
しかし、ある事については記事にしていませんでした……
それは録画方法です。
設定が完了したら録画自体は簡単だったので、当時は記事にするまでもないかなと考えていました。
ですが!
これから始める方には役に立つかなと考え直して記事にすることにしました。
そんな訳で今回はStreamlabs Desktopで録画する方法を紹介します。
画像出典:Windows版『Streamlabs Desktop』
録画する前に設定
録画する前に設定を確認しましょう。
動画には解像度やビットレートなど様々な設定項目があります。
こちらの値はプラットフォーム毎に変わります。
YouTube
YouTubeの場合はアップロード動画かライブ配信かでも推奨値が変わってきます。
値を低く設定しないといけないライブ配信に合わせておけば、録画と配信で設定を変える必要はありません。
録画も配信も最高のクオリティーでやりたい方は都度値を切り替えていきましょう。
ほとんどは共通の設定なので、まずはライブ配信の基本設定をまとめた以下の記事を参照してみてください。
ライブ配信しないという方は解像度やビットレートの値をもっと上げることができます。
| No. | タイプ | ビットレート(fps48、50、60) |
|---|---|---|
| 1 | 2160p(4K) | 66~85 Mbps |
| 2 | 1440p(2K) | 30 Mbps |
| 3 | 1080p | 15 Mbps |
また音声ビットレートも数値を上げることができます。
| No. | タイプ | 音声ビットレート |
|---|---|---|
| 1 | モノラル | 128 kbps |
| 2 | ステレオ | 384 kbps |
| 3 | 5.1 | 512 kbps |
とは言え、1440pや2160pを設定するには対応したキャプチャーボードが必要です。
音声ビットレートの方もStreamlabs Desktopは320kbpsまでしか選択できないのでステレオの384 kbpsは選べません。
※2022/2/1 時点
アップロード動画の設定についてもっと詳しく知りたい方はYouTubeヘルプをご参照ください。

値を上げていく場合は器材やソフトだけでなくパソコンのスペックも関わってくるので検証大事です😊
Twitch
Twitchは基本配信がメインになります。
理由は条件を満たさないと動画のアップロードはできないからです。
私は勉強を兼ねて配信はしてみましたが、まだアップロードできる条件は満たせていません。
ですので、今回は自分で実際に試せた配信の推奨値のみ紹介します。
Twitchの推奨値は以下の記事を参照してみてください。

私は先にYouTubeの設定をしてたのでビットレートぐらいしか変更する点はありませんでした😁
録画方法
設定さえ完了していれば録画するのは超簡単です。
1.

Streamlabs Desktopを起動したら右下にある『REC』を押すと録画開始です。
2.

録画開始すると同じボタンが赤くなるので、その状態でもう1度『REC』を押すと録画終了です。

超簡単ですね😄
保存先を確認
録画した動画がどこにあるのか不明な場合は以下の手順で確認しましょう。
1.

左下にあるメニューから歯車の『設定アイコン』を選択します。
2.
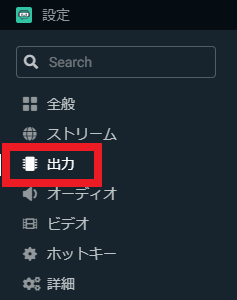
設定の左メニューにある『出力』を選択します。
3.
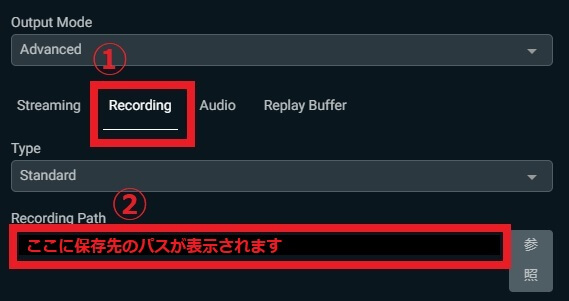
出力画面で以下をします。
①:『Recording』を選択。
②:『Recording Path』が保存先のパスなので確認。
ちなみに保存先を変えたい場合は『参照』を選択します。

動画の容量は大きいので、もしCドライブやDドライブに分れているならOSがインストールされてないドライブに保存しておくのがオススメです😊
まとめ
録画と配信の両方をする人は私のように間違ってライブ配信を押さないように気を付けてください。

一度だけ15分ぐらい録画してるつもりでライブ配信しちゃってました😅
関連商品
■動画を保存している大容量外付けHDD
■録画した動画を編集するなら!

























コメント