PS4で動画のトリミングは標準機能で可能です。
しかし、クリップの分割や削除は『SHAREfactory』が必要です。

プレイ動画をYouTubeにアップロードしたい場合などは、必然的に分割や削除をしたくなってきますよね(笑)
今回は、SHAREfactoryを使ったクリップの分割と削除、エクスポート方法を紹介していきます。
■SHAREfactoryのインストールはこちら
プロジェクトの新規作成
まずは、編集するためにプロジェクトを新規作成します。
1.
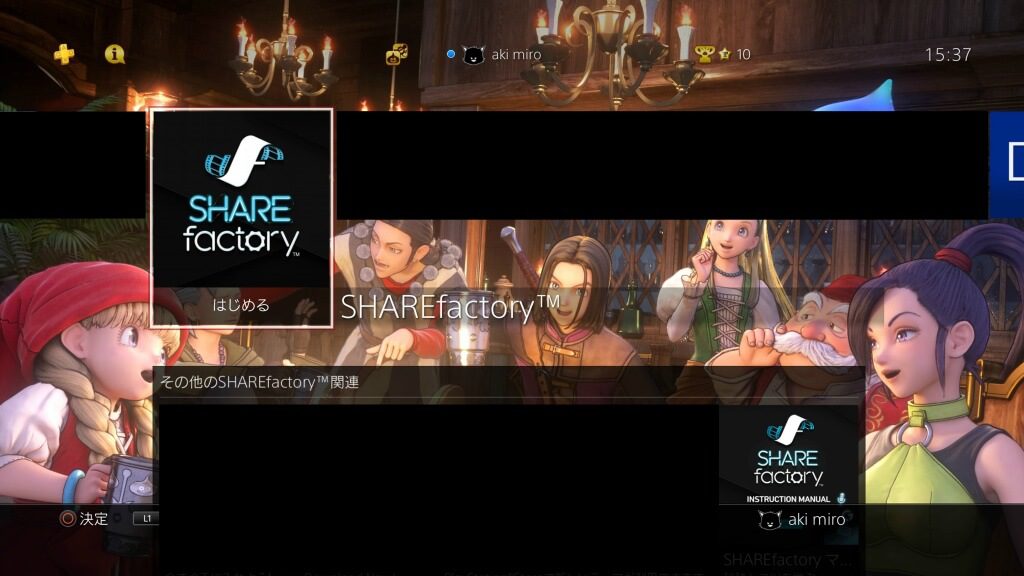
PS4のメインメニューからインストール済みの『SAHREfactory』を選択します。
2.

メニューから『新プロジェクト』を選択します。
3.
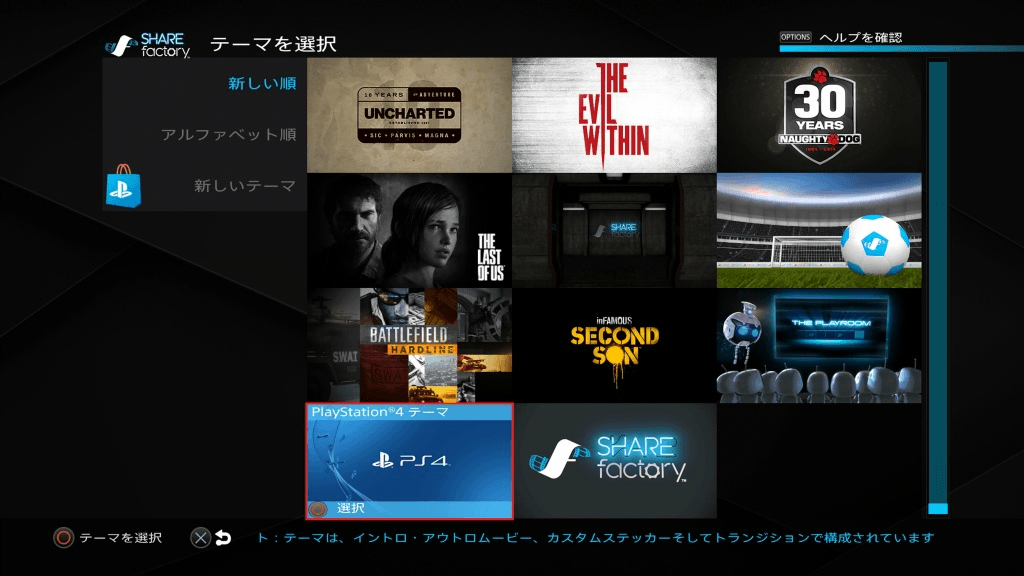
複数のテーマも中から好みのテーマを選択します。
今回は『PlayStation4 テーマ』を選択してみましょう。
テーマによってオープニングやエンディングなどが変わります。
4.
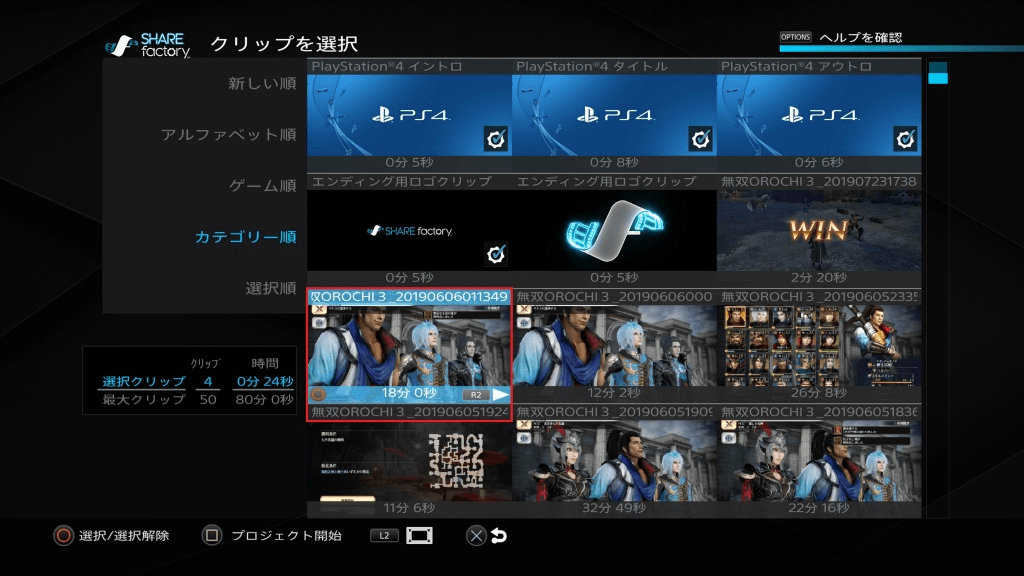
次に『編集したい動画』を〇ボタンで選択します。
■PS4でプレイを録画する方法はこちら
5.
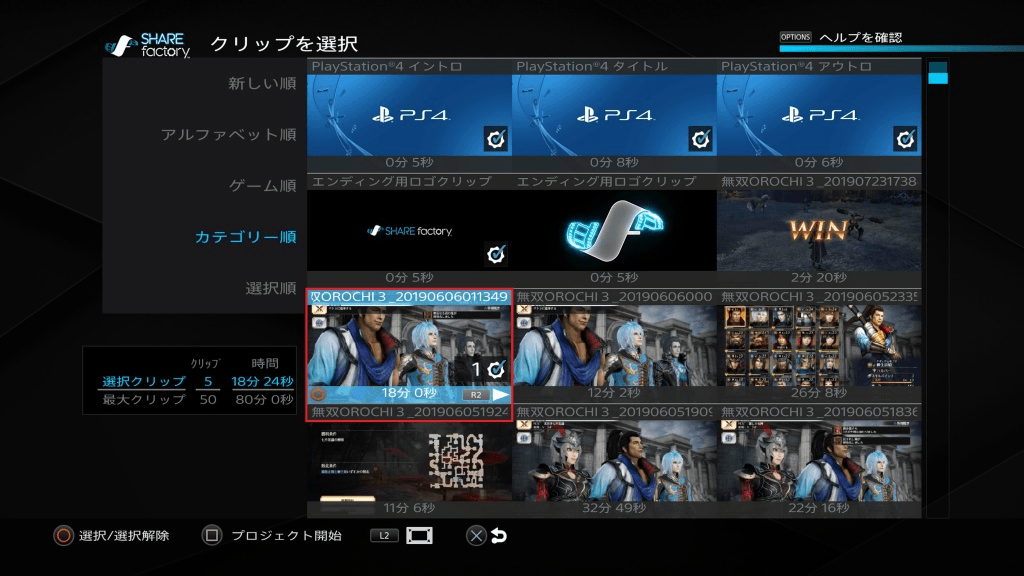
選択した動画に『1(歯車のようなアイコン)』が右下に表示されます。
上限はありますが、ここでは複数の動画を選択することが可能です。
今回は、選択した1つの動画だけでプロジェクトを開始します。
『□ボタン』を押してプロジェクトを開始しましょう。
6.
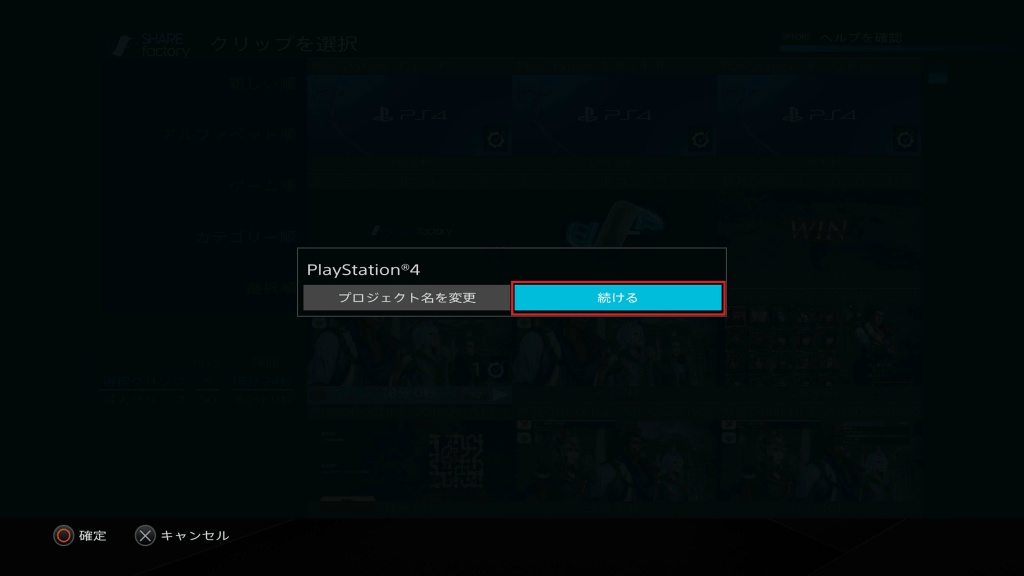
すると、プロジェクト名を動画のタイトルから変更するか聞かれます。
ここでは『続ける』を選択して先に進みましょう。
7.
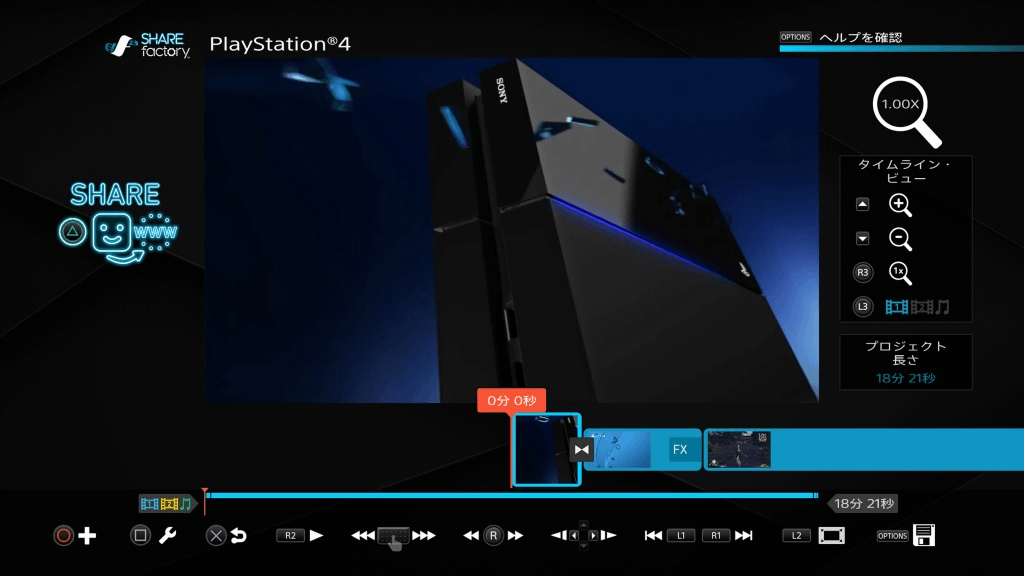
すると、上記のような画面になります。
これでプロジェクトが新規作成されました。

色々なメニューがあるので、最初は混乱しがちですが、1つずつ覚えていきましょう。
クリップの分割
1.
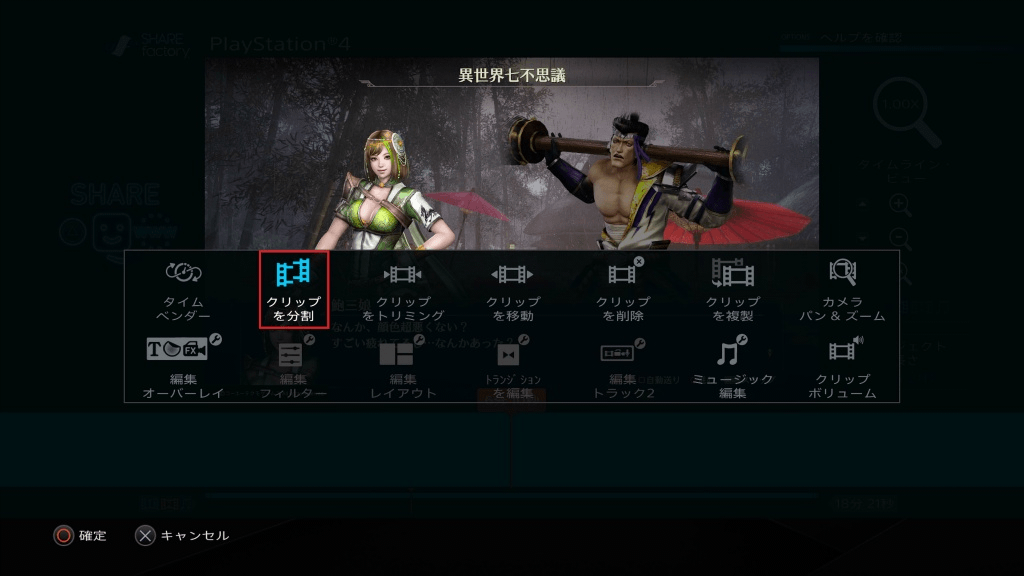
まず『□ボタン』を押して『クリップを分割』を選択します。
2.

次に、右スティックか、タッチパッドをスライドして『分割したい箇所』までカーソルを移動します。
3.
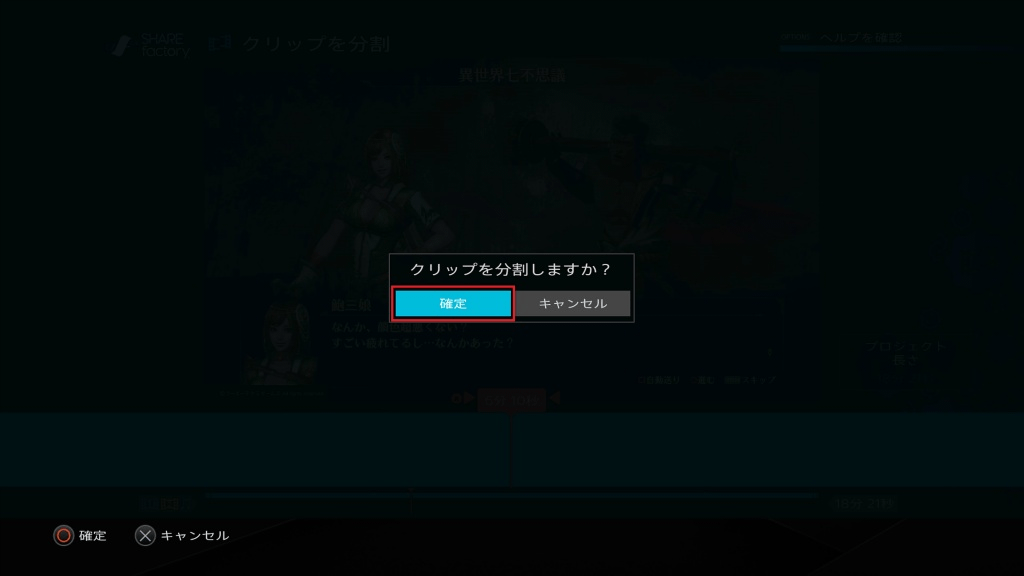
分割したい箇所にカーソルを移動したら『〇ボタン』を押します。
分割するか確認が入るので『確定』を選択します。
4.
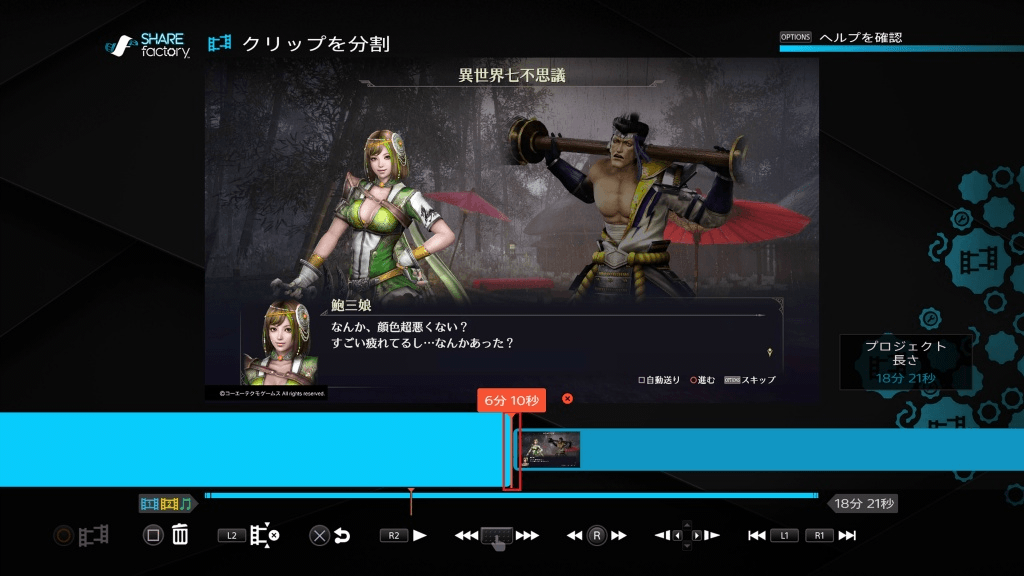
すると、一本だったクリップが分割されます。
※一本のクリップはPlayStasionのテーマで強制で入ったクリップは除きます。
画像でみると、真ん中あたりに線が入っており、左と右で別々のクリップに分かれています。
クリップ数にも上限があるので、無限に分割することは出来ません。
普通にやっていれば上限に到達することはないと思いますが、いくらでも出来ると無駄にクリップを分割するのは止めましょう。
クリップの分割は以上です。

分割自体は簡単ですね。
次は分割して不要になったクリップの削除です!
クリップの削除
クリップ分割をする時に『□ボタン』を押して『クリップ分割』モードになっていることを前提とします。
1.
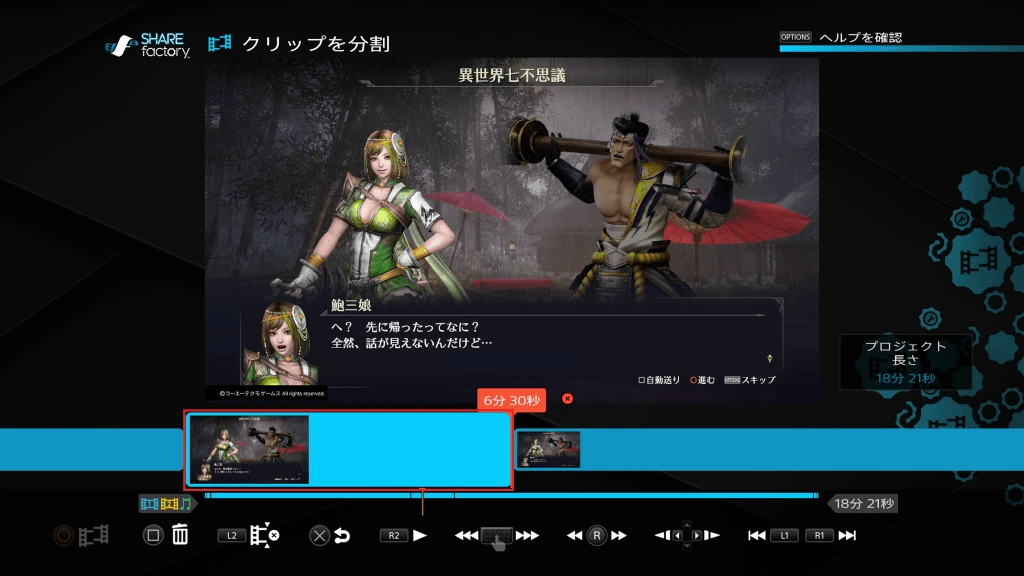
上記の赤枠で囲んでいるクリップ以外を削除します。
右スティックか、タッチパッドでスライドして『不要なクリップ』までカーソルを移動します。
2.
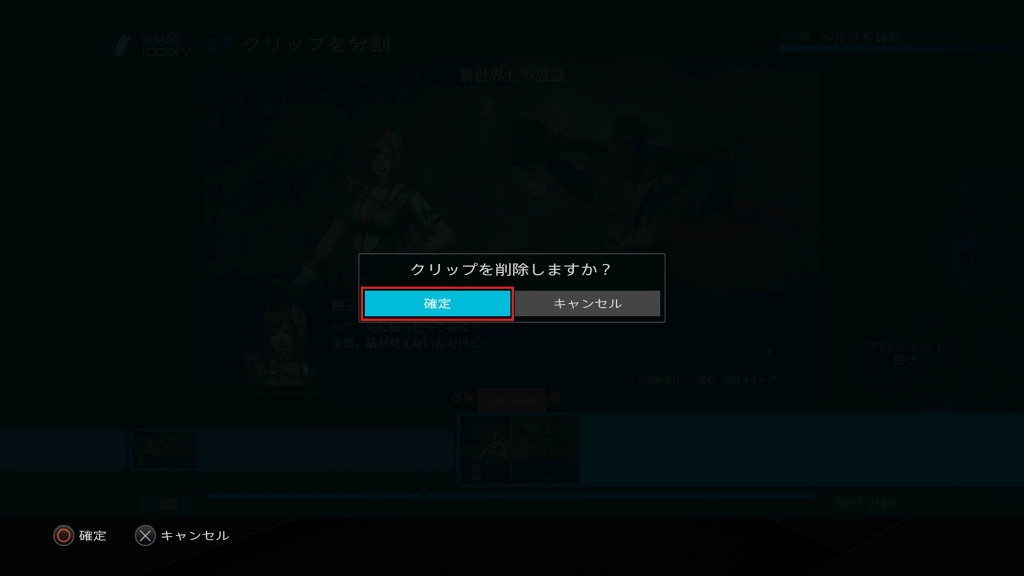
不要なクリップにカーソルが移動したら『□ボタン』を押します。
すると、削除確認が入るので『確定』を選択します。
3.
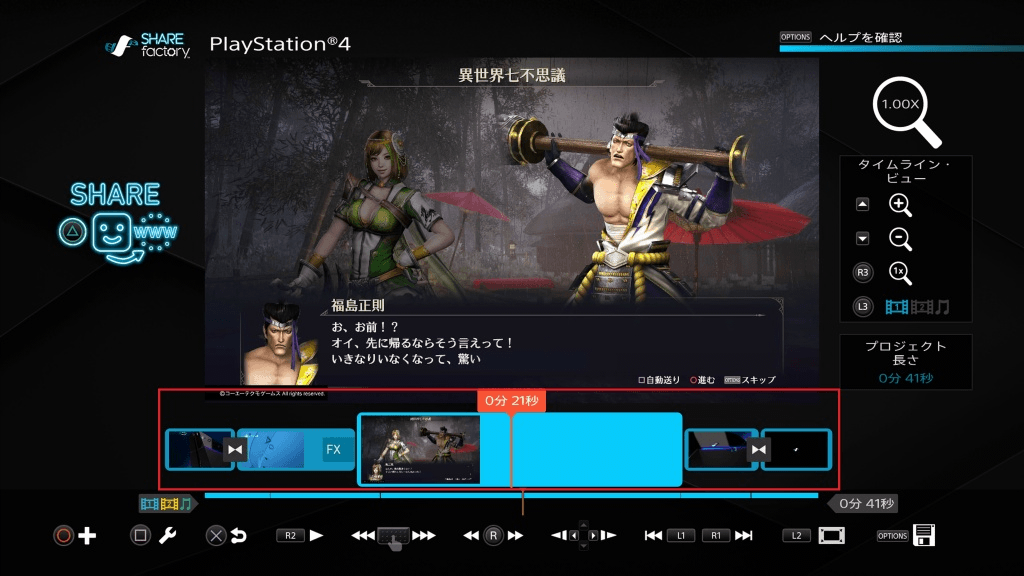
先程の1と2を繰り返して、必要だったクリップとテーマで強制的に入ったオープニングとエンディングだけにしました。
テーマで強制的に入ったオープニングやエンディングのクリップも削除可能です。
オリジナルのオープニングなどを用意している人は不要なので削除しましょう。
4.(別の削除方法)
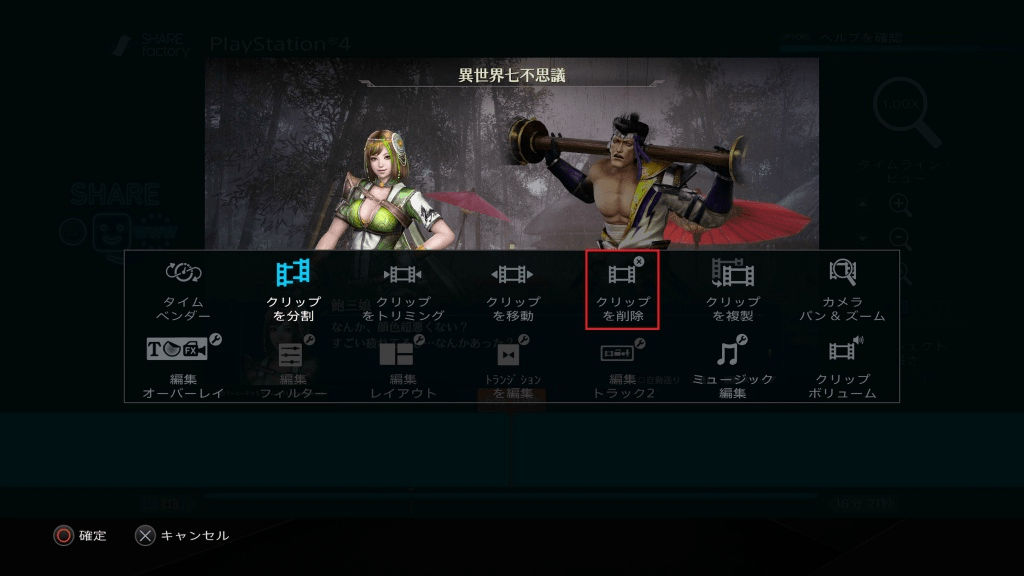
クリップ分割モードになっていない場合は『クリップ分割』があるメニューで『クリップを削除』を選択すれば、こちらからも削除可能です。
こちらは毎回メニューから『クリップ削除』を選択する必要があるので、クリップ分割モードの□ボタンの方が編集は楽です。

クリップの分割と削除を使用すれば、必要なところだけに絞った動画が作れます!
これがカット作業というやつですね(⌒∇⌒)
クリップの削除は以上です。
プロジェクトを保存
途中で編集を止めたい場合もあるので、プロジェクトの保存も紹介します。
1.
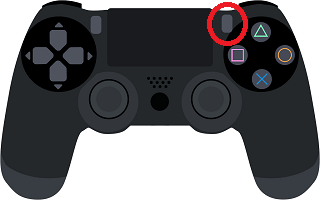
プロジェクトが開かれてる状態で『OPTIONS』ボタンを押します。
2.
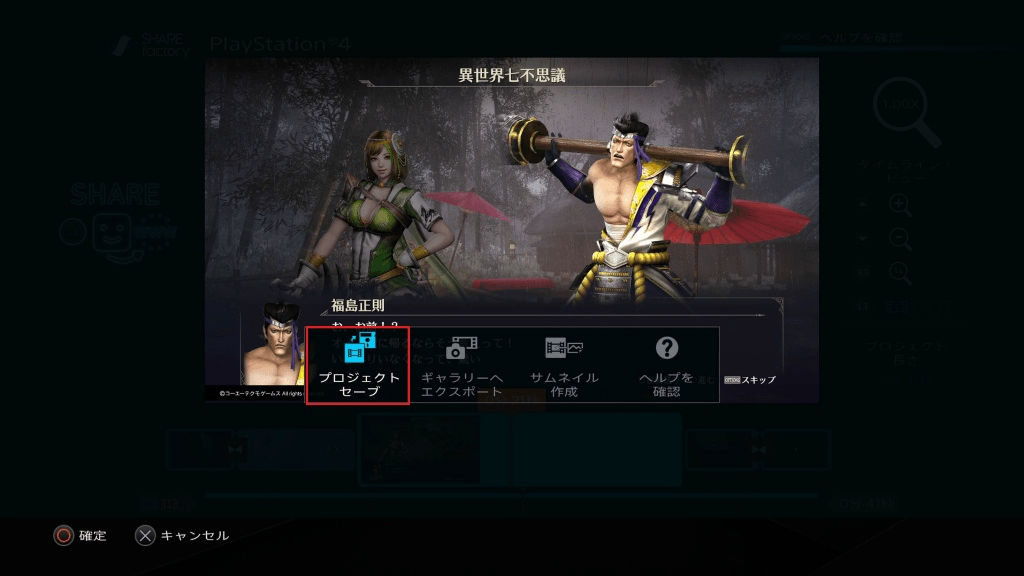
するとメニューが表示されるので『プロジェクトセーブ』を選択します。
3.(別の保存方法)
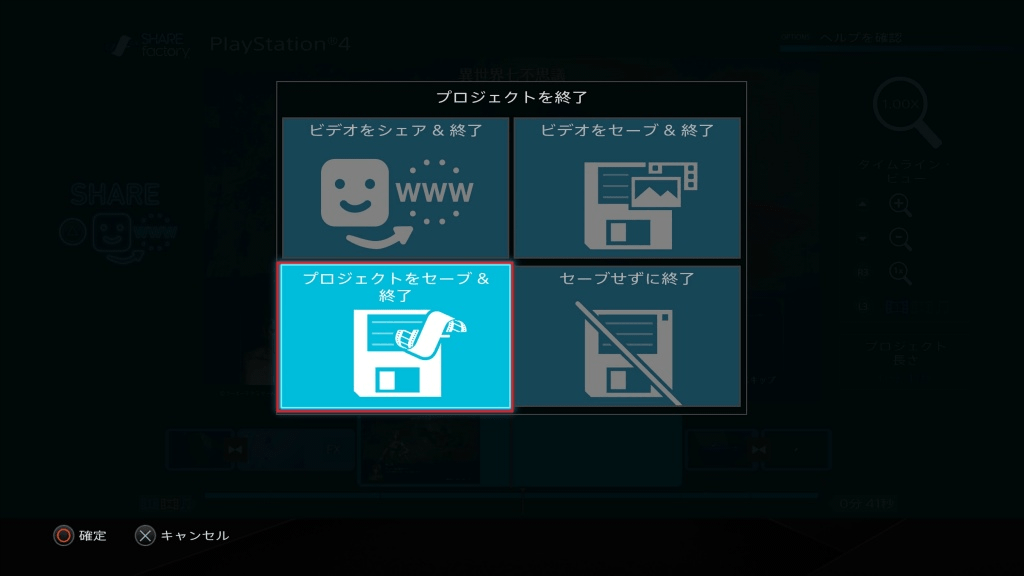
もしくは、プロジェクトを開いてる状態で『×ボタン』を押します。
すると、このまま終了していいのか確認が入るので、左下の『プロジェクトをセーブ&終了』を選択します。

あとから編集したくなる場合もあるので、少しの期間はプロジェクトを残しておいた方が安心です。
プロジェクトの保存は以上です。
編集内容をエクスポート
プロジェクトを編集・保存しただけでは、動画ファイルは生成されません。
エクスポートすることによって、MP4などの動画ファイルが生成されます。
1.
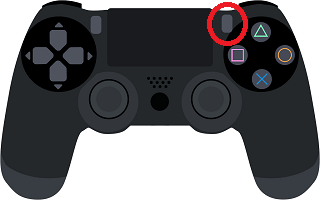
プロジェクトが開かれてる状態で『OPTIONS』ボタンを押します。
2.
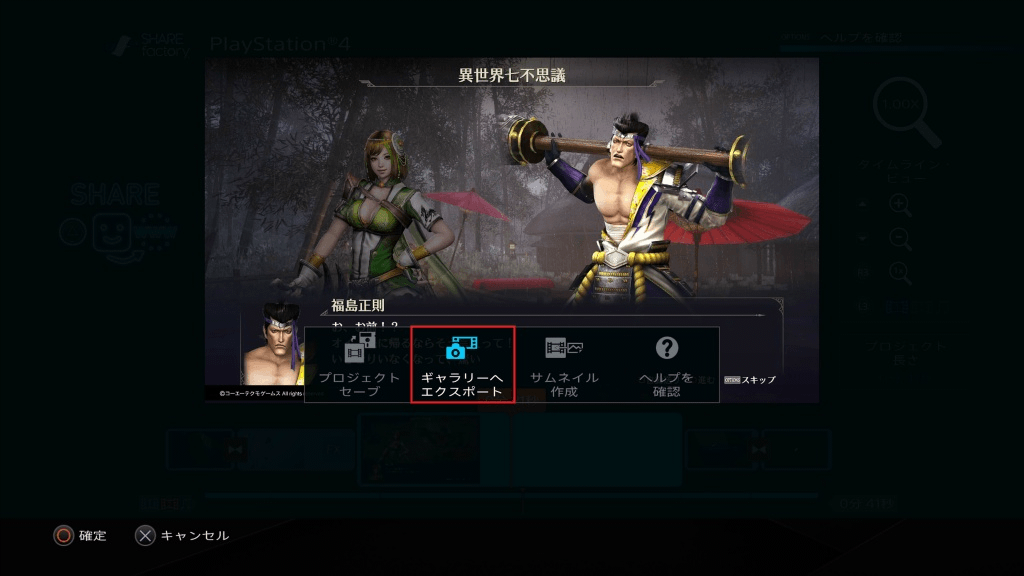
するとメニューが表示されるので『ギャラリーへエクスポート』を選択します。
3.(別のエクスポート方法)
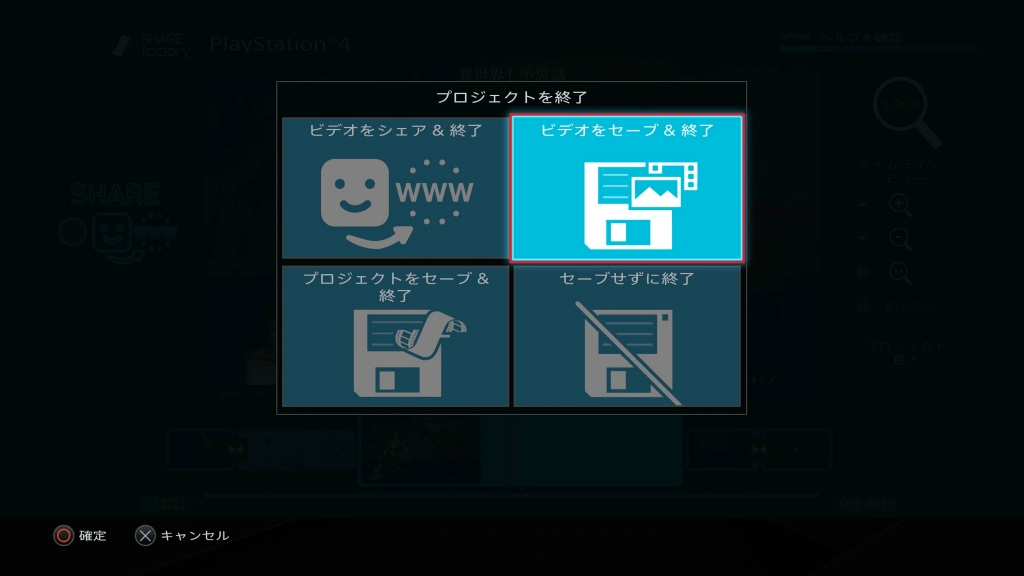
もしくは、プロジェクトが開かれてる状態で『×ボタン』を押します。
すると、終了していいか確認が入るので、右上の『ビデオをセーブ&終了』を選択します。
4.
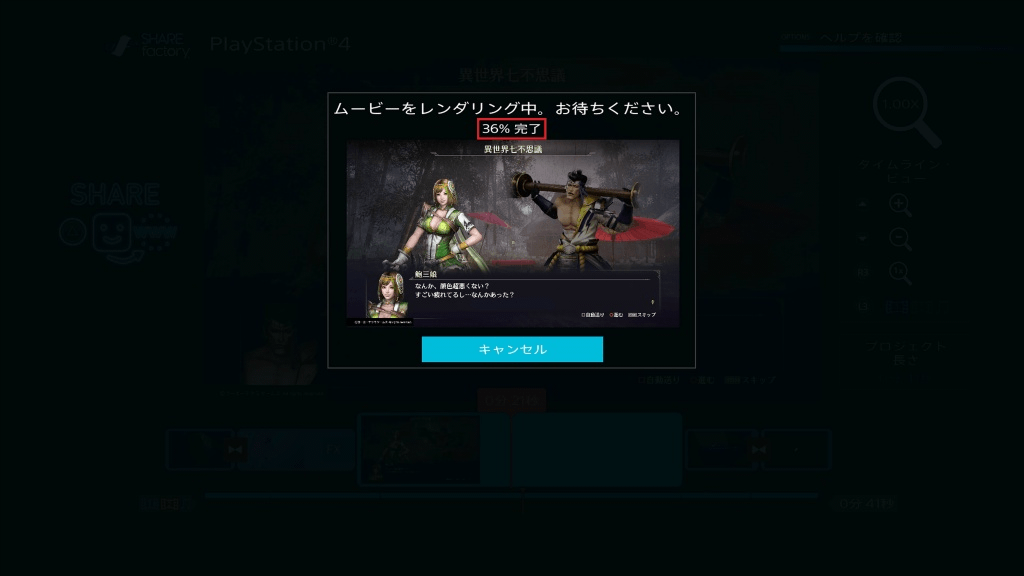
するとレンダリングが開始されるので、100%になるまで待ちます。
プロジェクト作成時に選択した動画ファイルが消えているとエクスポート出来ません。
プロジェクトと動画ファイルは別物なので『素材』として選択した動画ファイルは消さないように注意してください。

これで編集した動画ファイルが完成しました!
基本的な流れはこれで伝わったかと思います(⌒∇⌒)
エクスポートは以上です。
キャプチャーギャラリーで確認
最後に、エクスポートした動画ファイルが存在するか確認しましょう。
1.
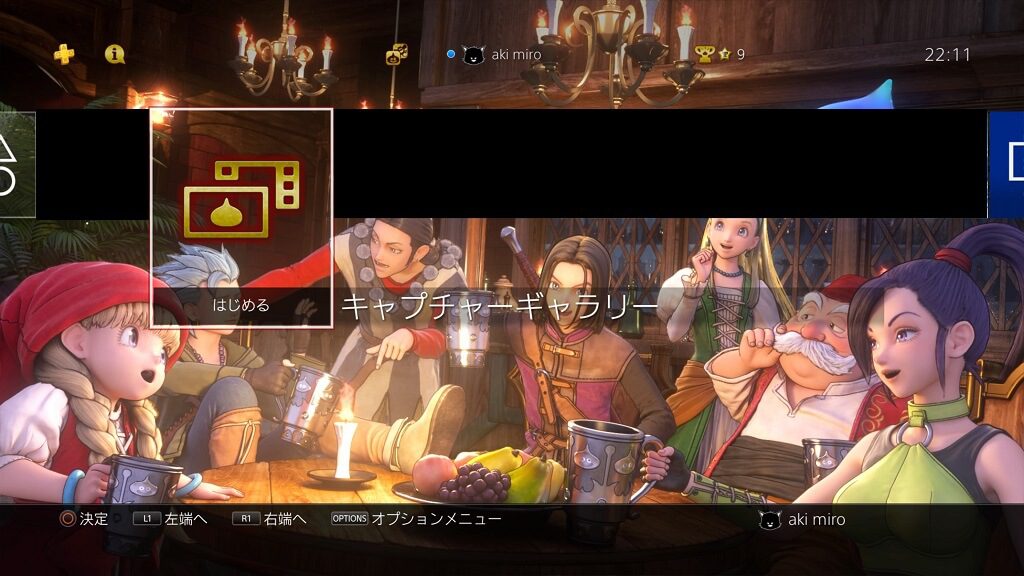
PS4のメインメニューから『キャプチャーギャラリー』を選択します。
2.
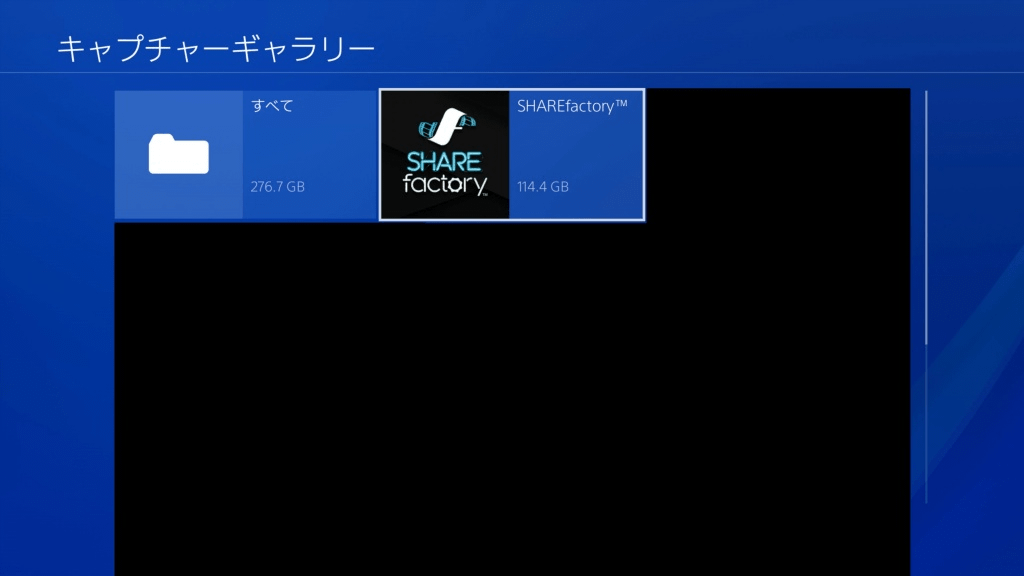
一覧から『SHAREfactory』を選択します。
エクスポートした動画ファイルはゲームのタイトルではなく、SHAREfactoryの扱いになります。
3.
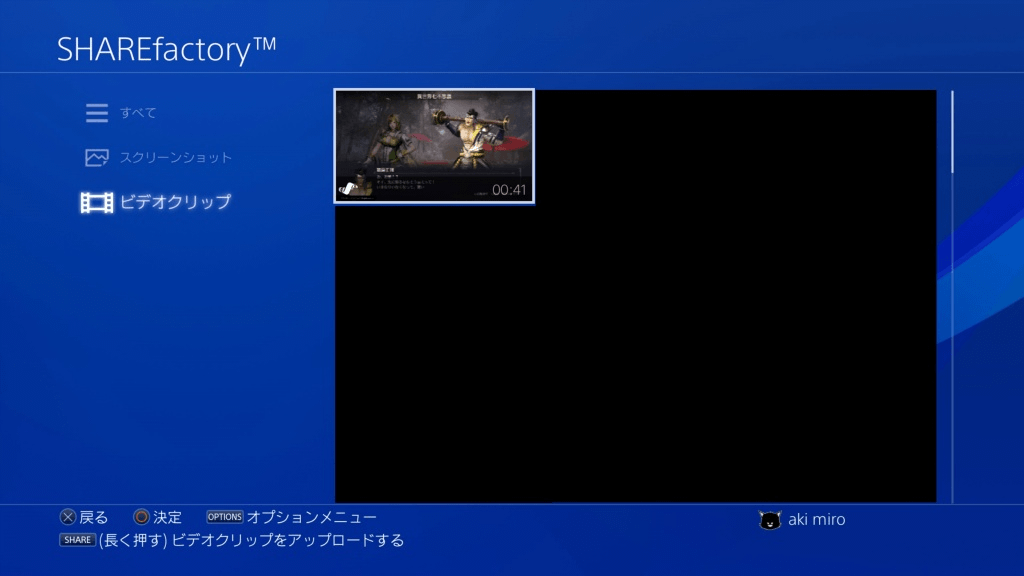
メニューから『ビデオクリップ』を選択して、先程エクスポートしたファイルがあればOKです。
念のために、動画にカーソルを合わせて『〇ボタン』で動画を再生してみましょう。

万が一ファイルが壊れていたりしたら怖いですから、再生できるかだけは確認した方が良いです。
無事再生されたら確認は完了です。
容量問題
編集自体の説明は終わりましたが、大量に動画をエクスポートしていると容量問題にぶち当たります。
動画は元々容量の大きいファイルです。
エクスポートした動画ファイル、素材として使った元の動画ファイルなど全て残しているとPS4の容量があっという間にパンクします。
対策はいくつかあります。
不要になったファイルを削除
素材として使った元の動画は不要になった。
YouTubeにアップロード完了したので不要になった。
など、もう削除しても良いと思った動画ファイルを消します。
削除方法は、下記の『保存された動画の確認方法』→『削除方法』をご参照ください。

ただ、YouTubeなどにアップロードすると、動画が劣化したりするので、エクスポートしたファイルは保持しておくのが、個人的にはオススメです。
万が一、YouTubeから動画が削除されたりして、手元に動画ファイルがないと再編集できなくて困りますし。
USBメモリを利用してPCに移す
私は、こちらの手段を利用しています。
PCには大容量のHDDがあるのと、PCに触る機会が多いのが理由です。
USBストレージ機器にも種類がありますが、私は持ち運びに便利なUSBメモリを使用しています。
USBメモリは容量は小さめですが、 私が使っている上記は32GBも入るので移すだけなら全く困りません。
値段も1,000円前後とお安めなので、財布にも優しいです(笑)
大容量の外付けHDDを利用する
PS4だけで管理したい方は大容量の外付けHDDを用意するのがオススメです。
外付けHDDは電源が必要だったり、衝撃に弱いなどあるので持ち運びには向いてません。
今は、4TBが1万円前後で買える時代なので、容量が小さいのを何個も買って必要な電源数を増やすより容量の大きいのを1つ購入する方が良いでしょう。
ちなみに、PS4は500GB、PS4 Proが1TBです。
USBストレージ機器にコピーする方法
USBメモリや外付けHDDに動画ファイルをコピーする方法は下記をご参照ください。
※データを移すのではなく、PS4 HDDの拡張として使いたい場合は、別途設定が必要になります。
まとめ

今回の分割、削除に関して覚えれば、基礎的なカット編集はバッチリです!
今回、紹介したのはSHAREfactoryの基礎的な部分で、他にも色んな機能があります。
まぁ、自分も全てを使いこなせてるわけではありませんが(笑)
自分もやり方を忘れないよう、覚えたことを記事にしていきます!
■スライド式もオススメ
■もっと容量が上のも!
■シリーズの記事をまとめた一覧はこちら

















































































コメント