こんにちは、あきみろ(@akimirogames)です。
PS4でゲームをプレイしていると、今のシーンを誰かに見せたい!
実況プレイして、誰かに見てほしい!
など、シェアしたい時はありませんか?

私は、YouTubeにプレイ動画を上げるのが趣味になっているのでメッチャあります!
PS4には標準でSNSにシェアできる機能が用意されています。

便利すぎる……
SNSは以下が利用できます。
今回はYouTubeを例にしてシェアする方法を紹介していきます。
準備するもの
1.PS4
2.YouTubeアカウント
YouTubeアカウントは、『メールアドレス or 電話番号』と『パスワード』が必要になります。
以上の2つになります。
YouTubeと連携
YouTubeに動画を投稿するには、PS4とYouTubeを連携させる必要があります。
1.
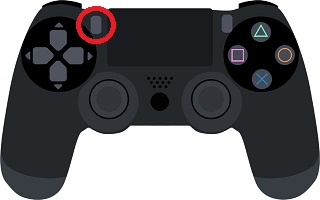
PS4起動後のメニューで『SHARE』ボタンを短く押します。
SHAREボタン操作タイプが『スクリーンショット向け』になっている方は『長押し』になります。
2.
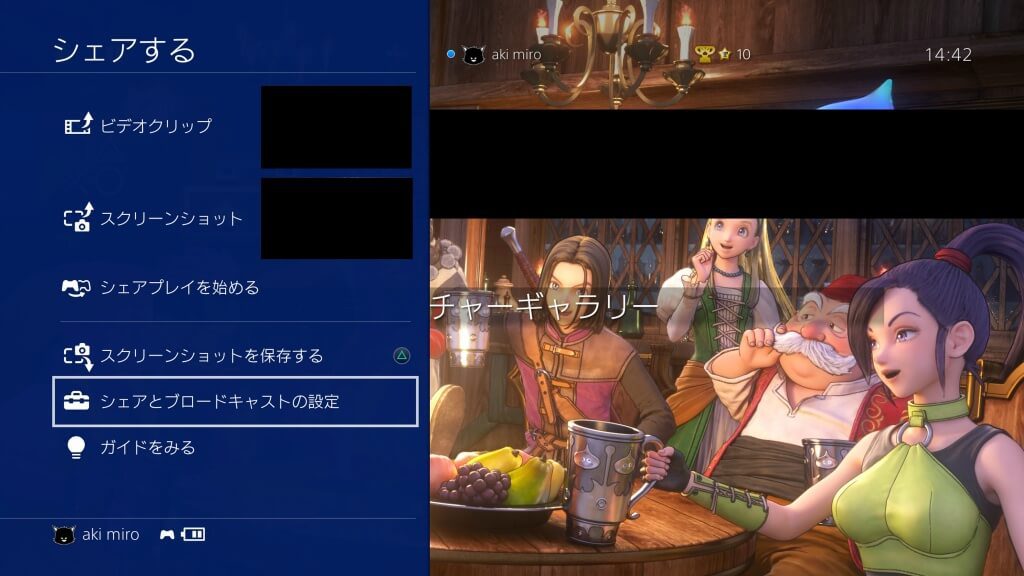
『シェアとブロードキャストの設定』を選択します。
3.
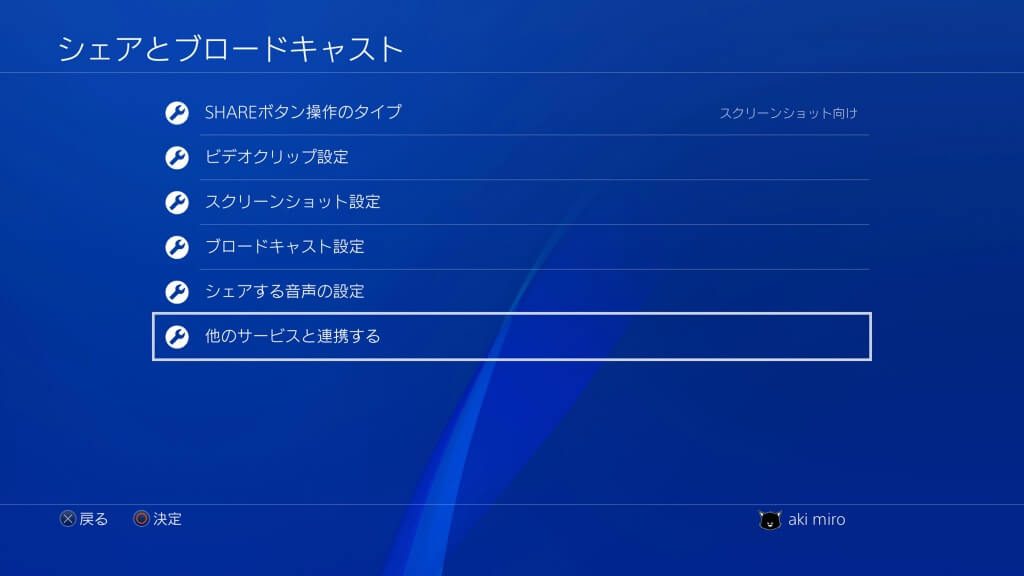
『他のサービスと連携する』を選択します。
4.
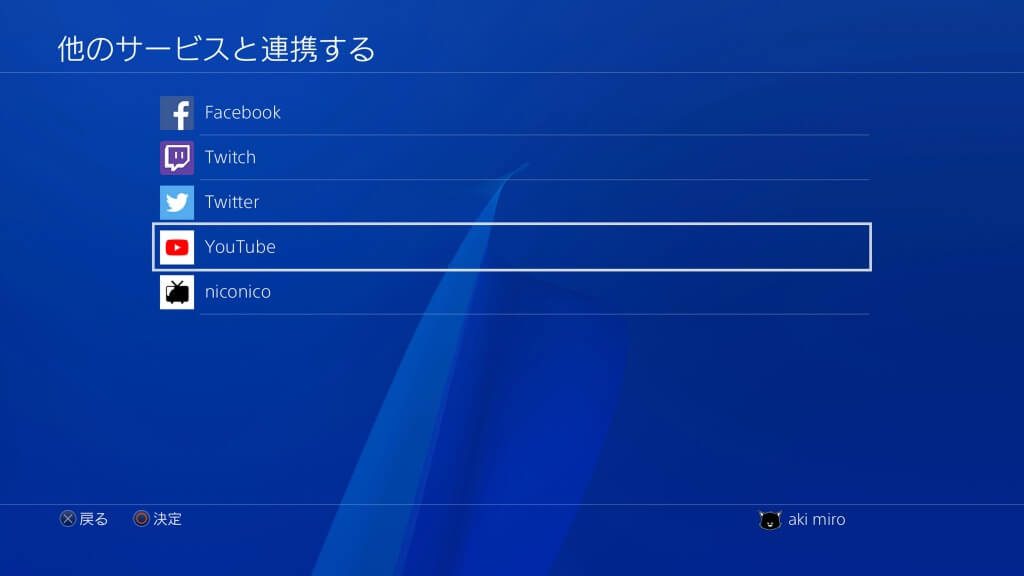
『YouTube』を選択します。
5.
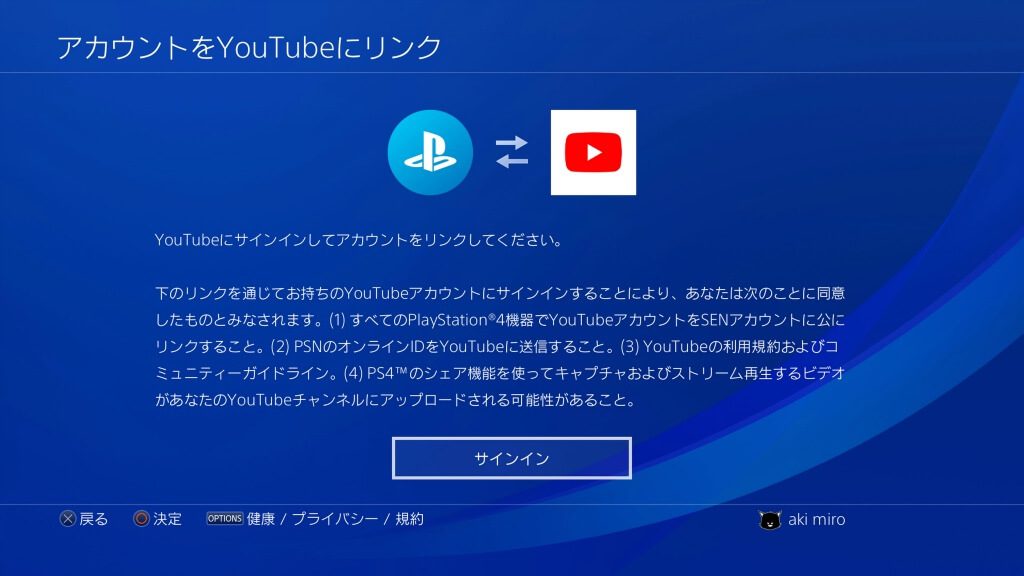
『サインイン』を選択します。
6.
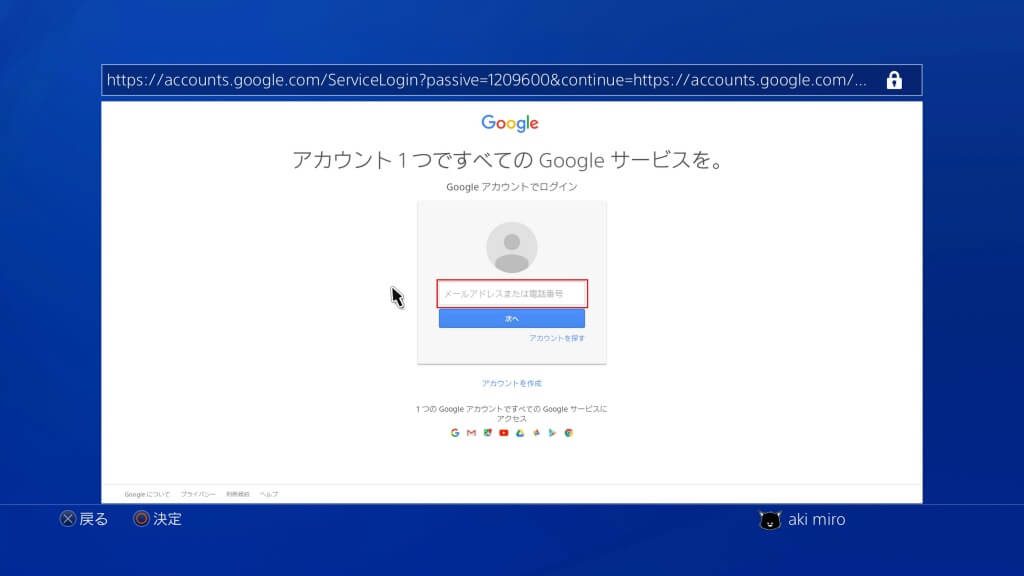
『メールアドレスまたは電話番号』を入力して、『次へ』を選択します。
『次へ』を押した後に、『パスワード』を入力します。
『2段階認証』を設定している方は、そちらも入ります。
7.
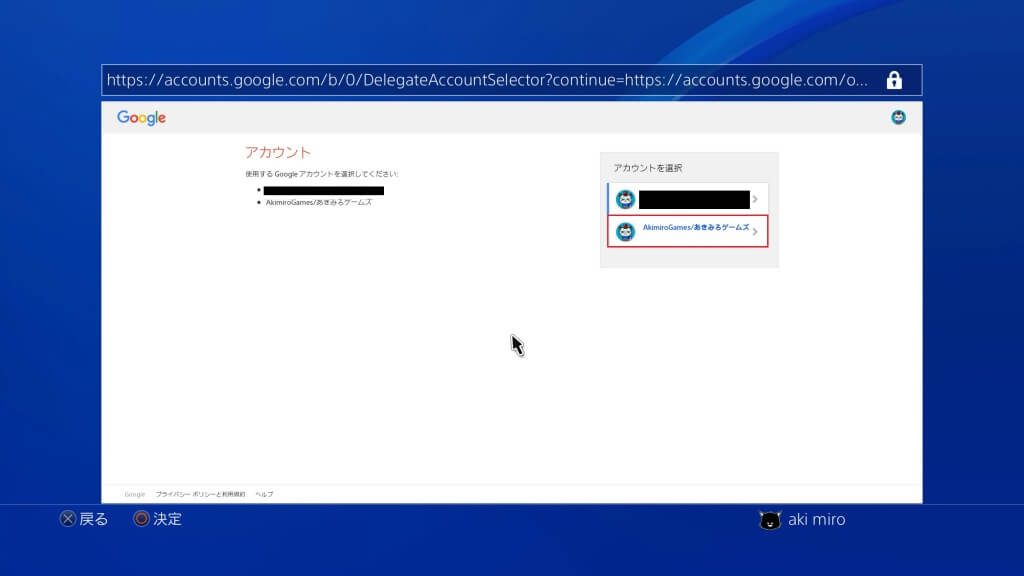
『連携したいアカウント』を選択します。
ここでいうアカウントは『チャンネル』のことです。
YouTubeアカウントの中で、複数のチャンネルを作成することが可能なので選択が発生します。
8.
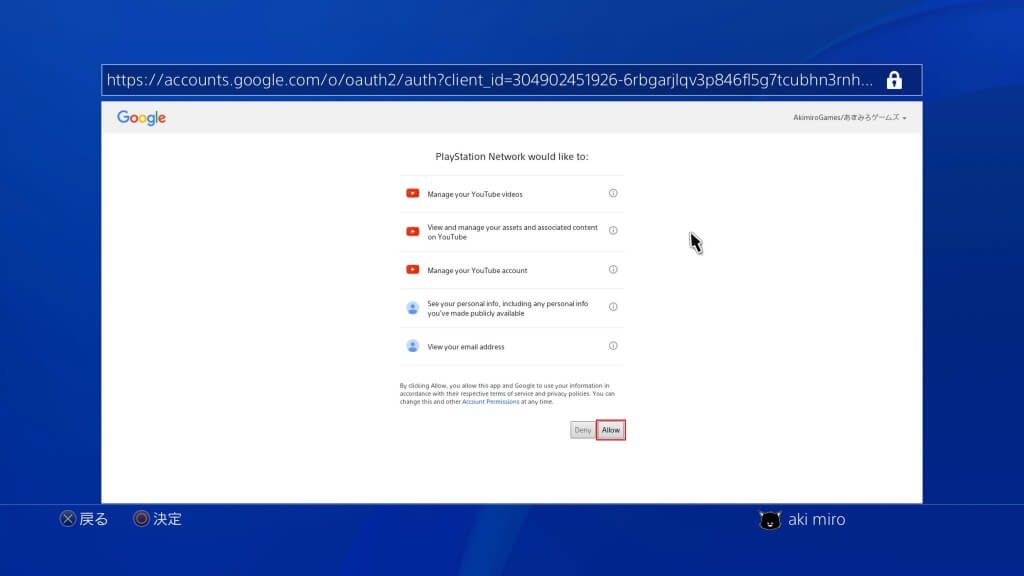
『Allow(許可)』を選択します。
『YouTubeアカウントを管理しますよ』とか諸々注意が書かれています。
許可しないと投稿できないので、『Allow』を選択することになります。
9.
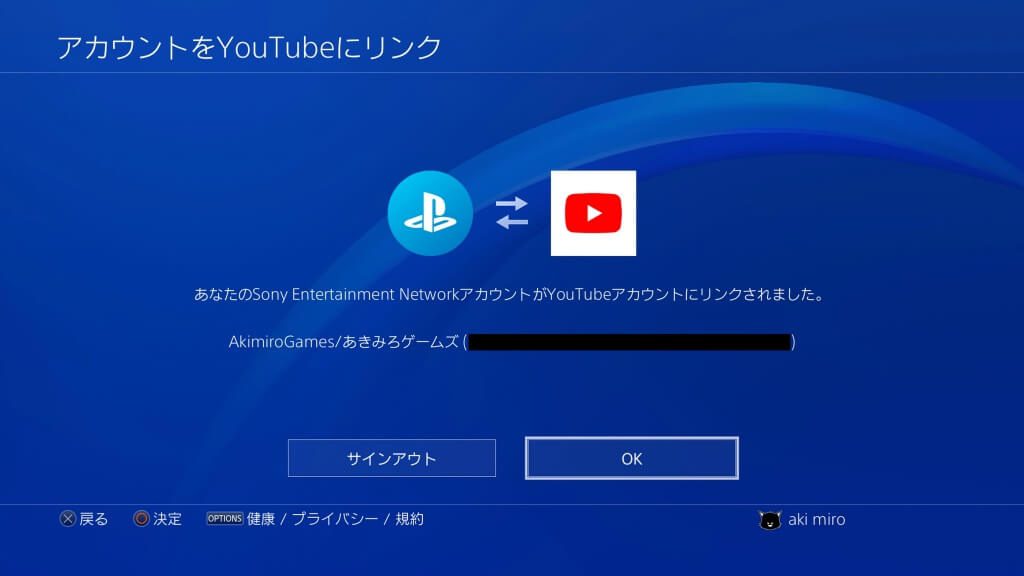
『OK』を選択します。

一度、連携(リンク)しておけば、PS4の電源を切ってもサインインした状態が維持されます。
起動する度にサインインしなくて済むのは助かりますね(⌒∇⌒)
これで連携(リンク)完了です。
YouTubeに録画したプレイ動画をシェア
YouTubeとの連携(リンク)が完了したので、本題であるプレイ動画の投稿をしましょう!
1.
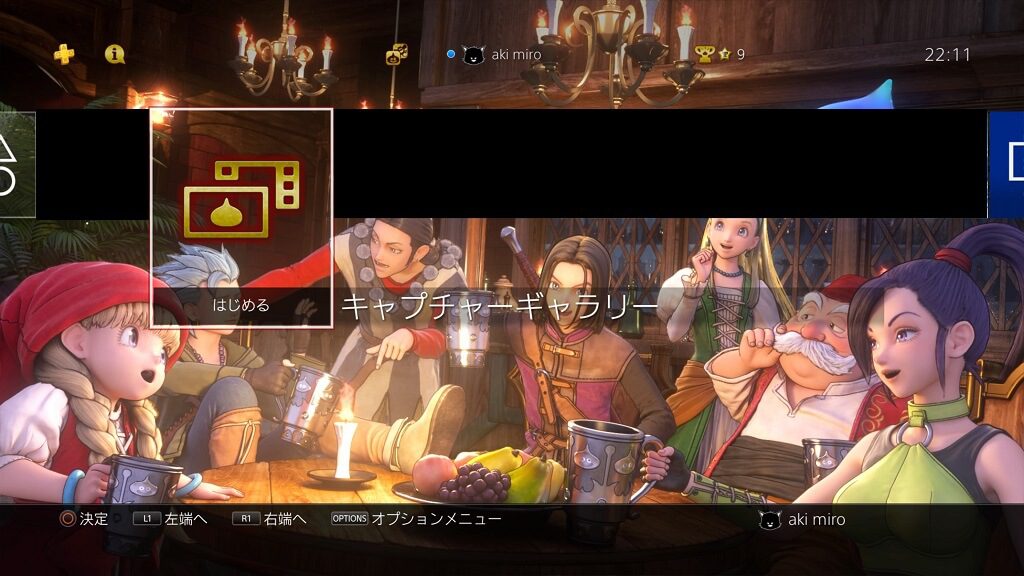
PS4のホームメニューにある『キャプチャーギャラリー』を選択します。
2.
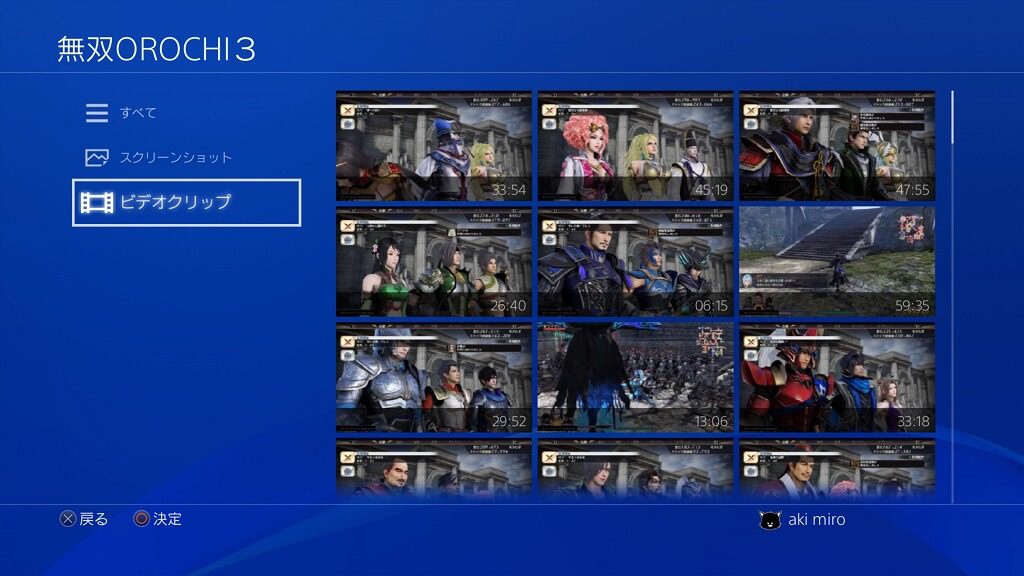
シェアしたい動画のある『ゲームタイトル』を選択して、『ビデオクリップ』を選択します。
3.
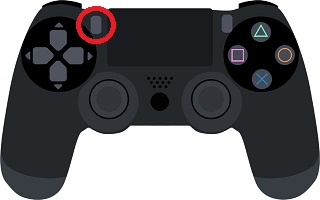
シェアしたい動画にカーソルを合わせて『SHARE』ボタンを短く押します。
SHAREボタン操作タイプが『スクリーンショット向け』になっている方は、『長押し』になります。
4.
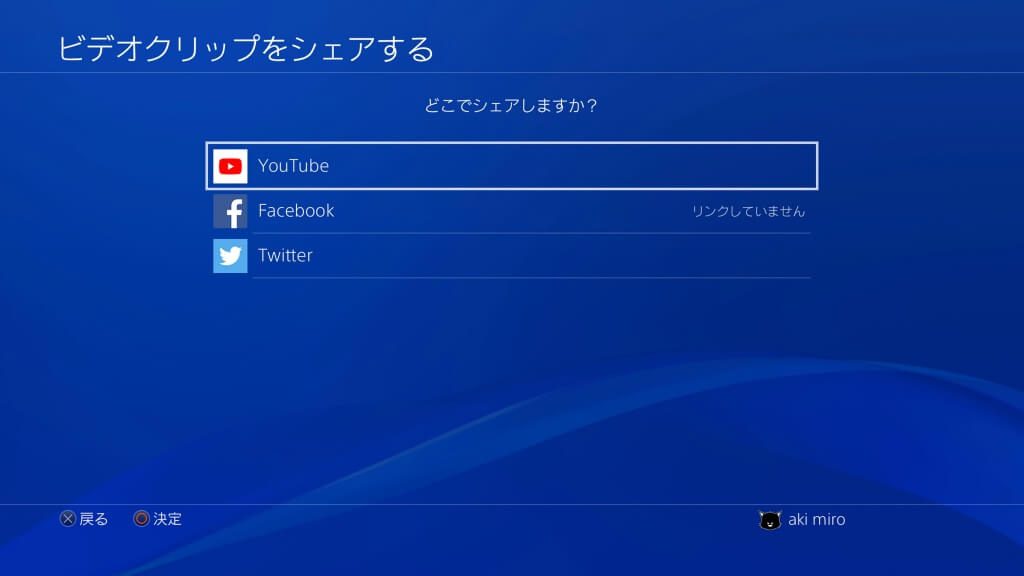
『YouTube』を選択します。
5.
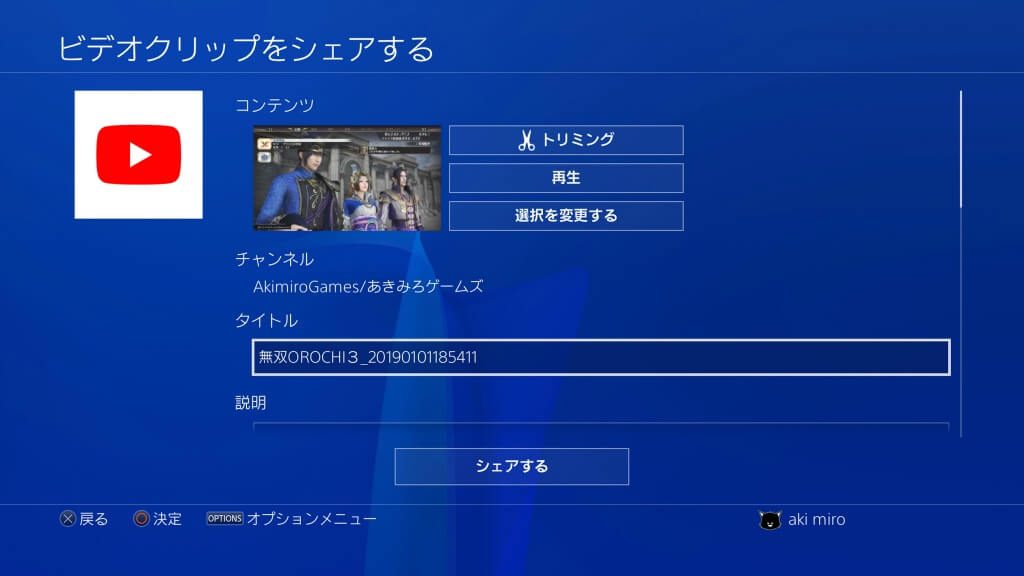
上記のように『タイトル』や『説明』の入力欄があるので、変更することも可能です。
※まだ『シェアする』は絶対に押さないでください!
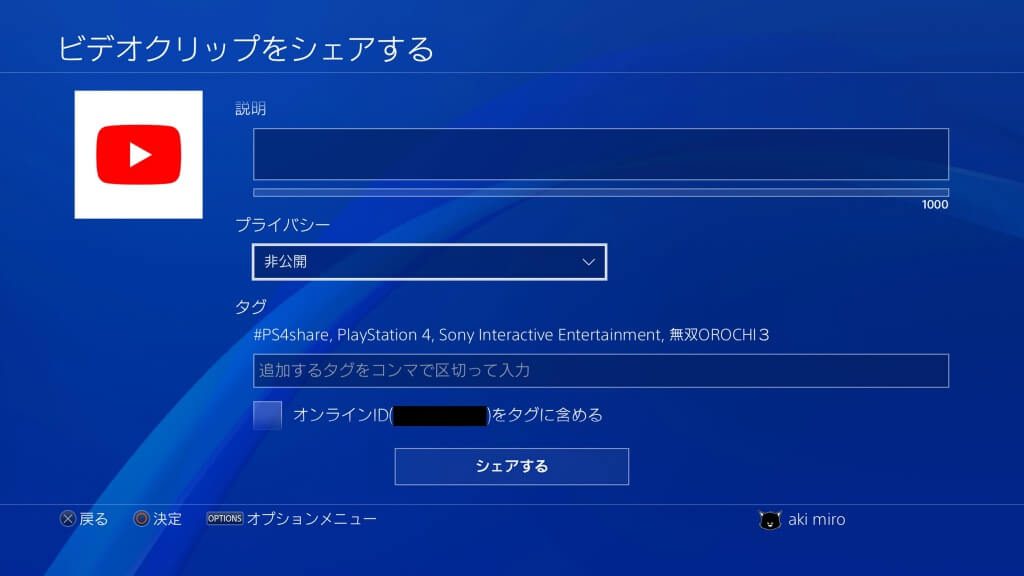
少し下にスクロールすると『プライバシー』という項目があります。
アップロードと同時に公開したくない人は忘れずに『非公開』に変更しましょう。
私は『タイトル』や『説明』などの情報はYouTubeアップロード後に『YouTube Studio』から編集しているので、PS4では『プライバシー』のみ『非公開』に変更しています。
全ての項目に問題がなければ『シェアする』を選択します。

簡単にYouTubeに動画が投稿できて感動です!
ただ、公開スケジュールなども含めて、細かい設定は『YouTube Studio』でやった方が良いです。
これでYouTubeへの動画アップロードは完了です。
まとめ
今回はYouTubeを例にしてみましたが、Twitterなども同じような手順でシェアできます。

PS4でゲームをしている方は、ぜひ試してみてください😊
動画に役立つ商品
動画で容量不足になったら外付けHDD!
録画した動画を編集するなら!

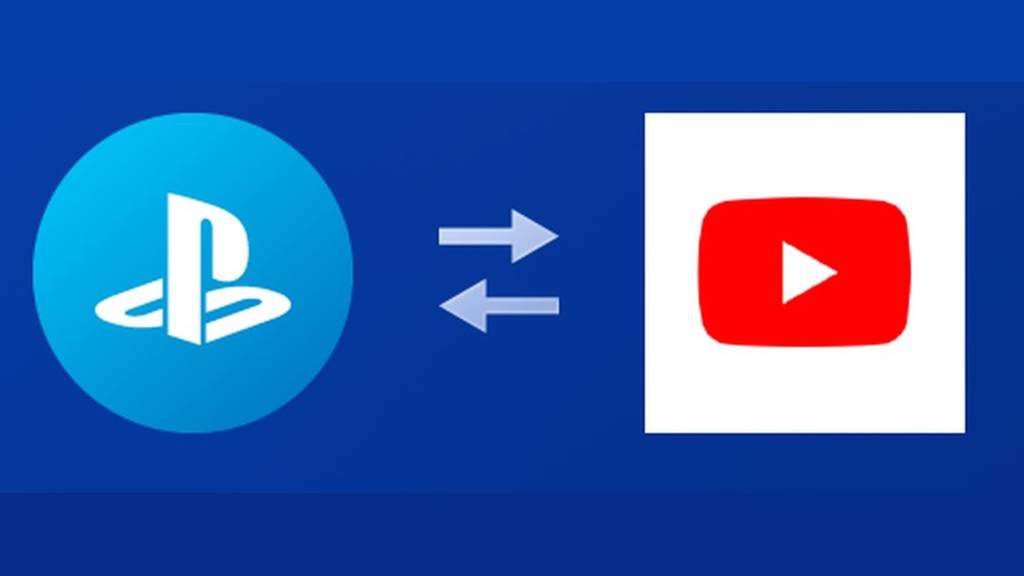

















































コメント