こんにちは、あきみろ(@akimirogames)です。
録画も配信もできる『Streamlabs Desktop(旧名 Streamlabs OBS)』。
前回、YouTubeでライブ配信をするための基本設定を紹介しました。
基本設定はしたけど、どうやってライブ配信するのか?
実はStreamlabs Desktopでは2つの方法があります!
今回は、その2つの手順を紹介していきます。
事前準備
YouTubeでライブ配信を行う前に以下の2つは事前に済ませておいてください。
Streamlabs Desktopの基本設定に関しては以下の記事を参考してみてください。

Streamlabs Desktopの設定をしていてもYouTubeのチャンネルをライブ配信許可にしておかないと配信できません😆
1つ目の方法と手順
では1つ目の手順を紹介していきます。
こちらは工程多めですが、そのかわり手順2の時に何を指してるのか理解しやすくなります。
YouTube側
1.
まずブラウザ(Chromeなど)で『YouTube Studio』を開きます。
※URLはチャンネルごとに違います。
2.
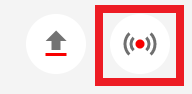
YouTube Studioの右上にある『ライブ配信を開始アイコン』を選択します。
3.

左メニューにある『エンコーダ配信』を選択します。
※デフォルトで選択されていたら何もしなくて大丈夫です。
4.
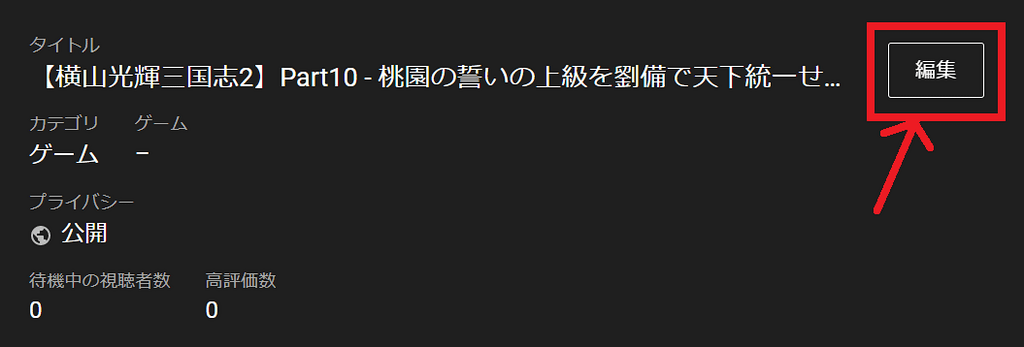
画面右上に『編集』というボタンがあるので選択します。
5.
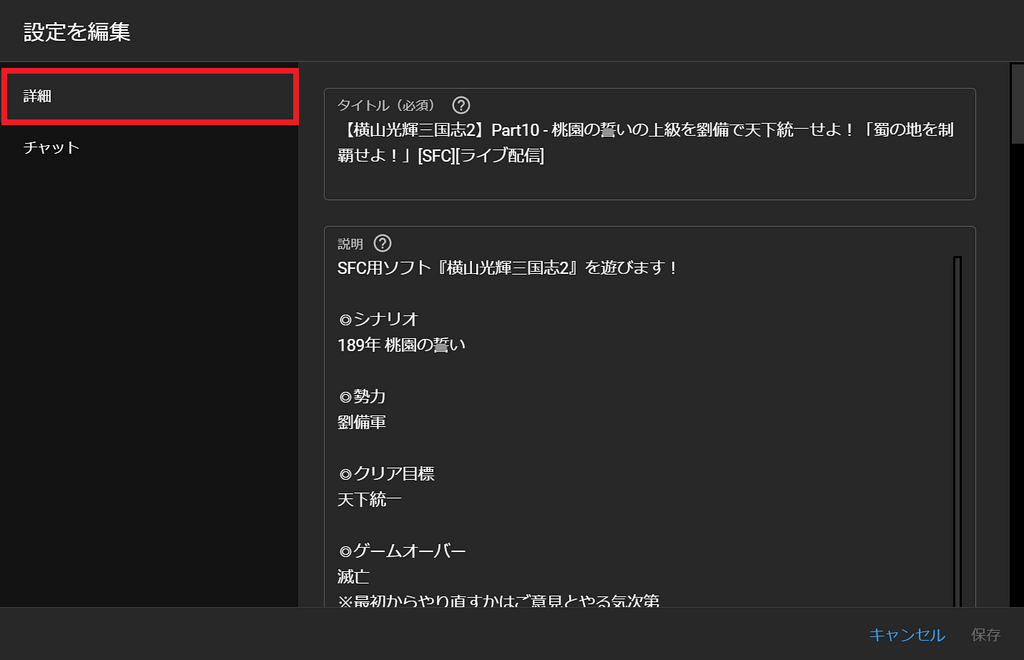
左メニューにある『詳細』で動画のタイトルや説明などを入力していきます。
設定内容は動画の内容や方針で変わりますが、一例として変えた方が良い項目を紹介します。
6.
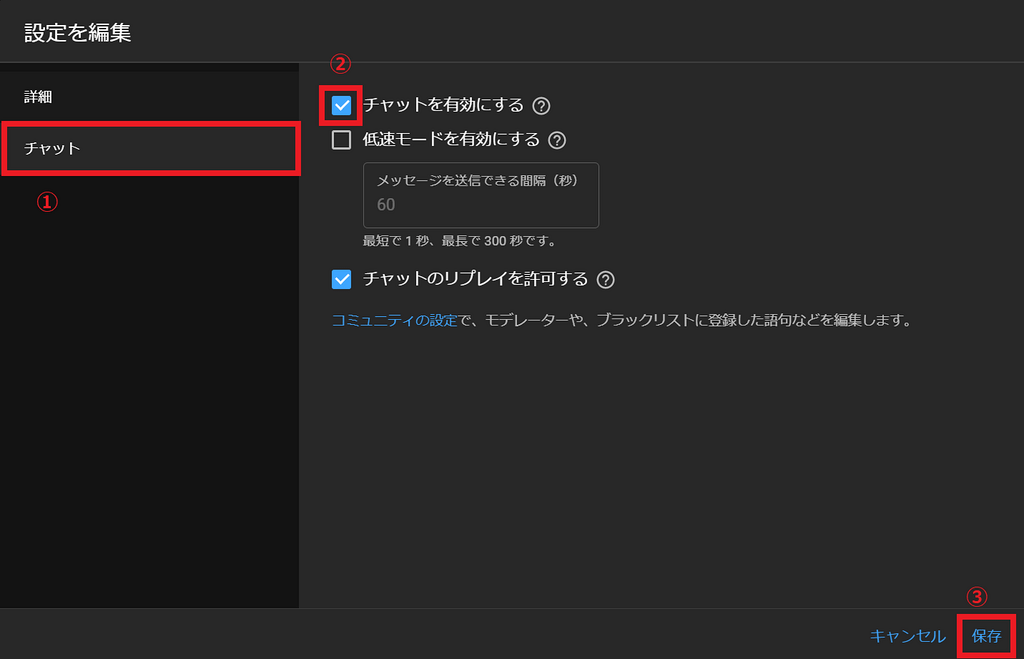
①:左メニューにある『チャット』を選択します。
②:視聴者さんとチャットで交流したい場合は『チャットを有効にする』にチェックを入れます。
③:『5.』の設定も完了していたら右下にある『保存』を選択します。
7.

中央ぐらいにある『ライブ配信の設定』を選択します。
※デフォルトで選択されていたら何もしなくて大丈夫です。
8.
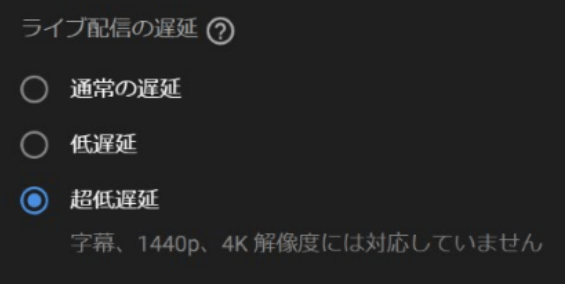
『ライブ配信の設定』の下の方に『ライブ配信の遅延』という項目があるので目的に合わせて選択します。
| 項目 | 概要 |
|---|---|
| 通常の遅延 | 高画質だけどチャットでの交流には不向き |
| 低遅延 | リアルタイムにチャットするのに向いている |
| 超低遅延 | 交流や反応を最優先するならこちら |
9.
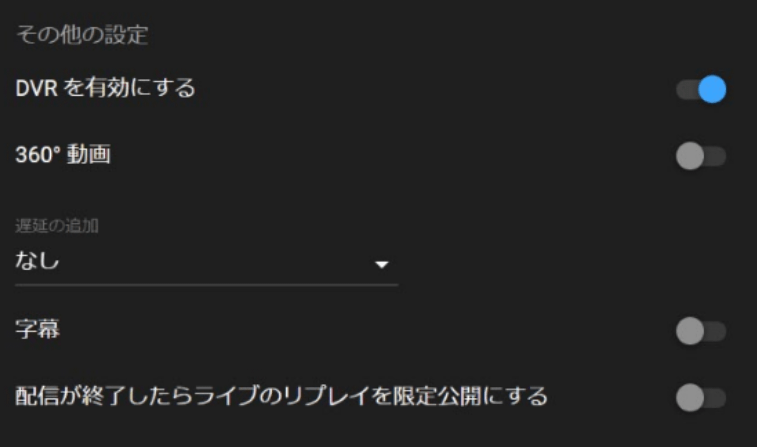
『ライブ配信の設定』の右側に『その他の設定』という項目があるので目的に合わせて選択します。
ちなみに私がONにしている『DVRを有効にする』は視聴者さんがライブ中に一時停止・巻き戻しなどできるようになります。
10.
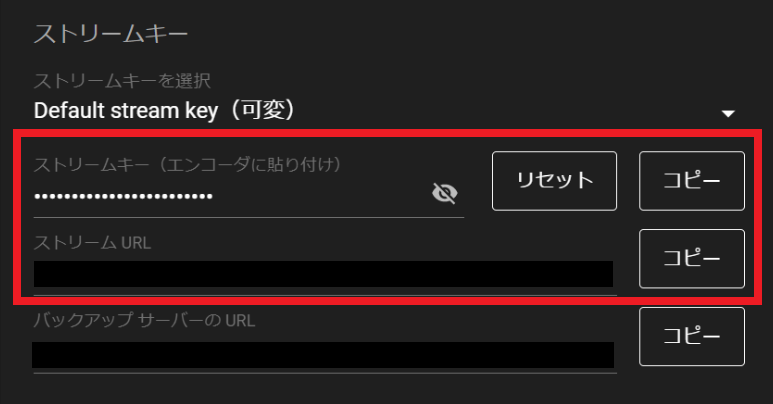
最後に『ライブ配信の設定』の直下にある『ストリームキー』の位置を確認しておきます。
『ストリームキー(エンコーダに貼り付け)』と『ストリーム URL』の2つをStreamlabs Desktopにコピー&ペーストで入力することになります。
※使用しない『バックアップサーバーのURL』も含めて他人に教えない方がいい情報なので扱いには注意しましょう。

YouTube側の設定はこれで完了です!
Streamlabs Desktop側
1.

Streamlabs Desktopを起動して左下にある『設定アイコン』を選択します。
2.
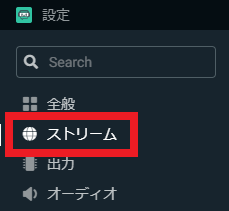
設定の左メニューから『ストリーム』を選択します。
3.
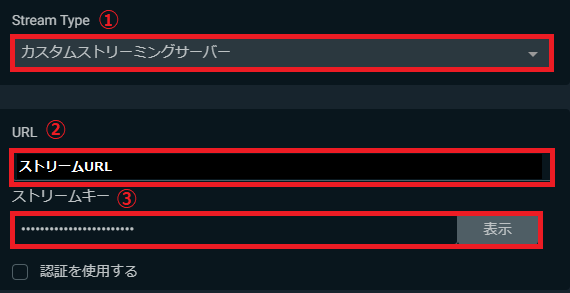
①:『Stream Type』を『カスタムストリーミングサーバー』に変更。
②:『URL』にYouTubeのライブ配信の設定にあった『ストリームURL』をコピー&ペースト。
③:『ストリームキー』にYouTubeのライブ配信の設定にあった『ストリームキー(エンコーダに貼り付け)』をコピー&ペースト。
設定が終わったら右下にある『完了』を選択します。
4.

設定が終わったら右下にある『ライブ配信を開始する』を選択します。
※設定が正しければ確認なく開始されるので注意してください!

細かい設定は全てYouTube側で行い、Streamlabs Desktopでは配信するストリーム情報だけを入力しました!
2つ目の方法と手順
こちらはStreamlabs Desktopだけでほぼ完結するのでシンプルです。
しかし、1つ目の方法と違いYouTube側の細かい設定は出来ません。
1.

Streamlabs Desktopを起動して左下にある『設定アイコン』を選択します。
2.
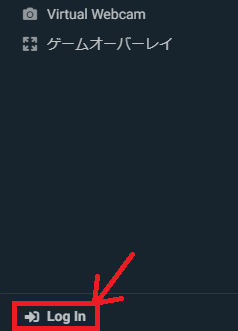
左メニューの一番下にある『Log in』を選択します。
3.
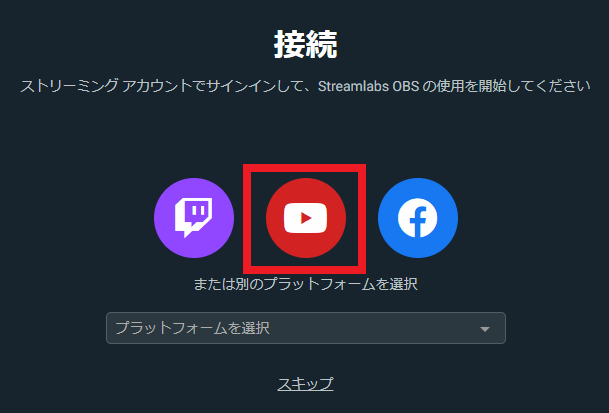
真ん中にある『YouTubeアイコン』を選択します。
4.
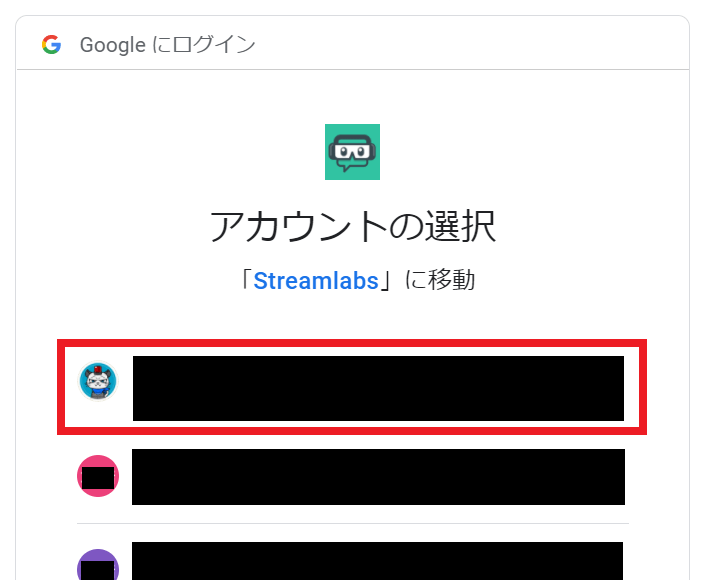
ブラウザが起動するので『Googleにログインするアカウント』を選択します。
※YouTubeでライブ配信できるアカウントを選択してください。
5.
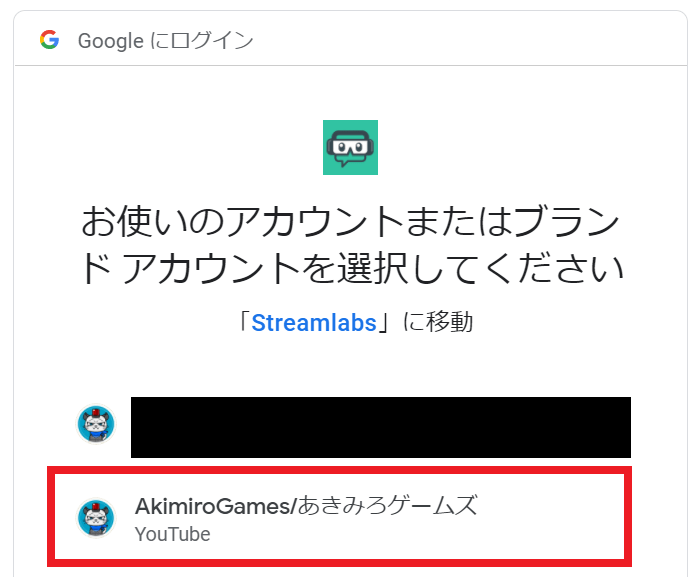
YouTubeで配信できるブランドが複数あった場合は『使用したいアカウント』を選択してください。
6.

YouTubeに無事ログインするとStreamlabs Desktopは元の画面に戻ります。
※ブラウザ側はにStreamlabs Desktopのページが開かれますが不要なので閉じてOKです!
右下にある『ライブ配信を開始する』を選択します。
※1つ目の方法と違い、まだライブ配信は始まらないので安心してください。
7.
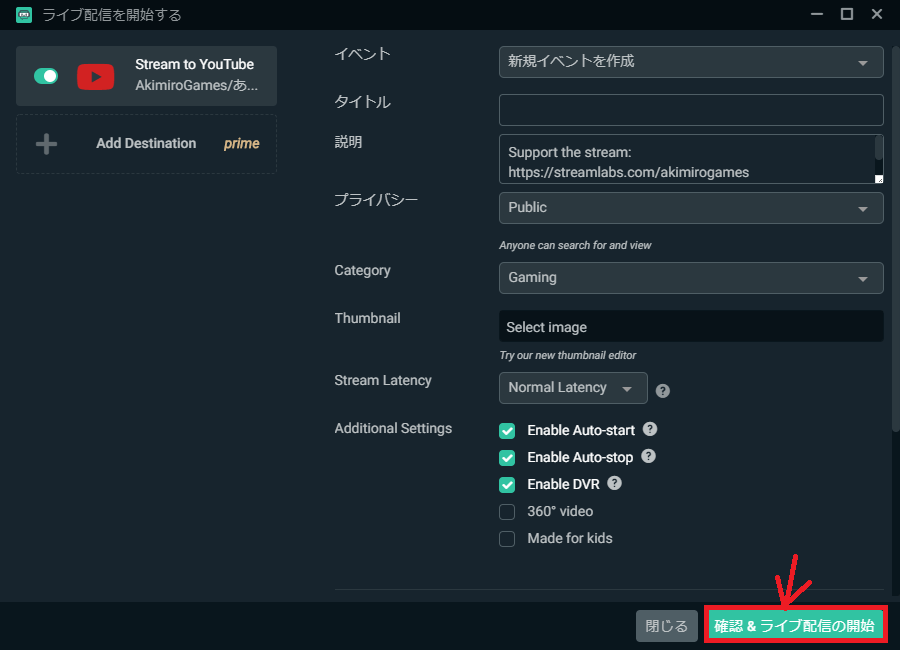
するとライブ配信の設定項目が表示されるので入力・選択していきます。
| No. | 項目 | 概要 |
|---|---|---|
| 1 | イベント | 新規イベントを作成しか選べません。 |
| 2 | タイトル | 動画のタイトルを入力します。 |
| 3 | 説明 | 動画の説明欄に載せる内容を入力します。 |
| 4 | プライバシー | 公開範囲を選択します。 └Public:全体公開 └Unlisted:限定公開 └Private:非公開 |
| 5 | Category | カテゴリーを選択します。 |
| 6 | Thumbanail | サムネイル画像を選択します。 |
| 7 | Stream Latency | ライブ配信の遅延を選択します。 └Normal Latency:通常の遅延 └Low-Latency:低遅延 └Ultra Low-Latency:超低遅延 |
| 8 | Additional Settings | デフォルトがONの項目 ・Enable Auto-start └Streamlabs Desktopからデータを送信するとライブ配信が自動で開始される。 ・Enable Auto-stop └Streamlabs Desktopからデータが送信されなくなったら自動でライブ配信が終了する。 ・Enable DVR └視聴者さんが一時停止・巻き戻しなど可能になる |
| 9 | ストリームを共有 | Twitterにライブ配信を開始した通知を送ることが可能 |
| 10 | 最適化されたエンコーダー設定を使用 | ONにすると品質の向上、またはCPU・GPUの使用率が低下 |
設定が終わったら右下にある『確認&ライブ配信の開始』を選択します。
※これを押すとライブ配信が始まってしまうので注意してください!
8.
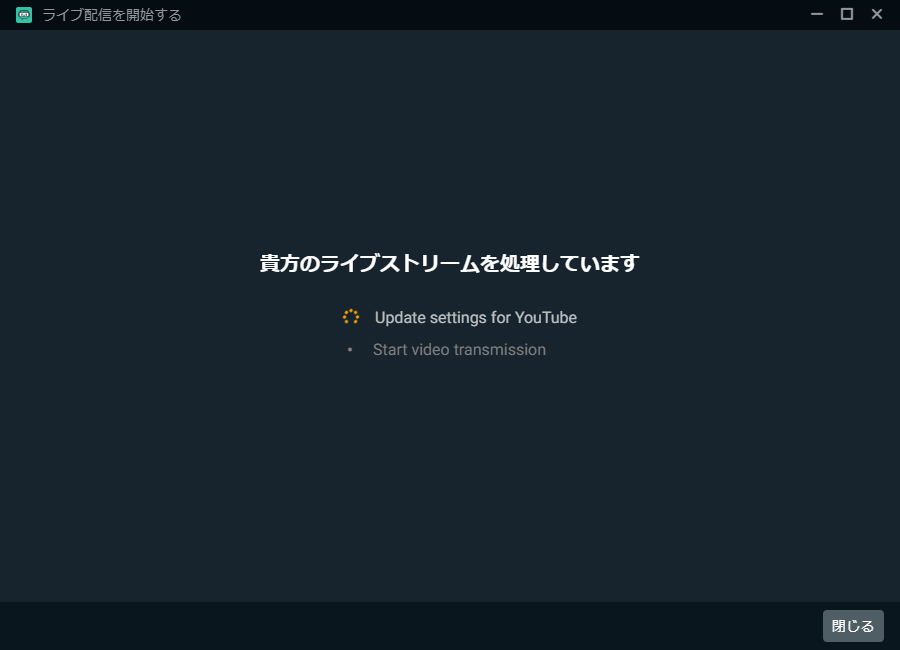
上のような画面になるので準備完了まで待ちます。
※『7.』のボタンにあった確認とは目視で項目などを確認することではなくライブ配信が問題なくできるかの確認です。
何も問題なければ画面が自動的に切り替わりライブ配信が始まります。

Streamlabs Desktopのアップデートで少しずつ選べる項目が増えてもいますが、どうしてもYouTubeの後追いになるので「なんであの項目ないの?」となる可能性があります😆
メリット・デメリット
まず1つ目の方法から。
メリットはYouTube側で設定しているので細かく設定できることです。
対してデメリットはブラウザとStreamlabs Desktopの2つを使用しなくてはいけない点です。

私はこちらの方法でライブ配信しています!
次に2つ目の方法です。
メリットはStreamlabs Desktopだけで完結できることです。
※YouTubeへのログインだけはブラウザが立ち上がります。
対してデメリットは設定できる項目が限られている点です。

「細かい設定は不要!」という方はこちらで良さそうな気がします😊
3つ目の方法
あとから気付いた3つ目の方法もあります。
今回は配信する方法に絞っていたので触れませんでしたが、Streamlabs DesktopからYouTubeにログインしていないと使えないウィジェットがあります。
Streamlabs DesktopからYouTubeにログインする = 2つ目の方法でしか配信できないと思い込んでいたので私は1つ目の方法で配信をしていました。
しかし、Streamlabs DesktopからYouTubeにログインした上で、1つ目の方法で配信する方法があったのです。
ただ、一部の機能が期待通りに動かない可能性があるという警告文もあったので推奨はできません。
こちらの方法が気になった方は以下の記事をご参照ください。

ちなみに私はTwitchの配信も始めた結果、YouTubeとログインを切り替えるのが面倒になって結局1つ目の方法に落ち着きました😅
まとめ
どのやり方も選択肢があるという意味で把握しておいて損はないと思います。

私はYouTube側での細かい設定は絶対なので、1つ目か3つ目の方法になります😎
関連商品
■動画を保存している大容量外付けHDD
■録画した動画を編集するなら!

























コメント